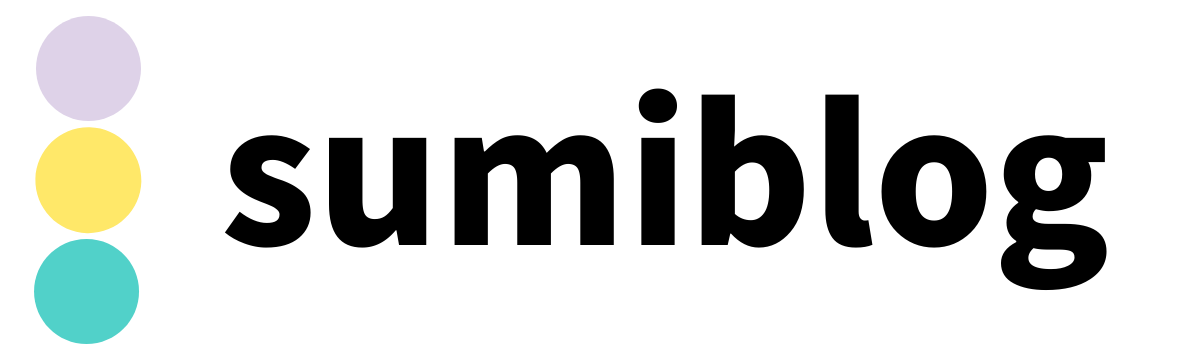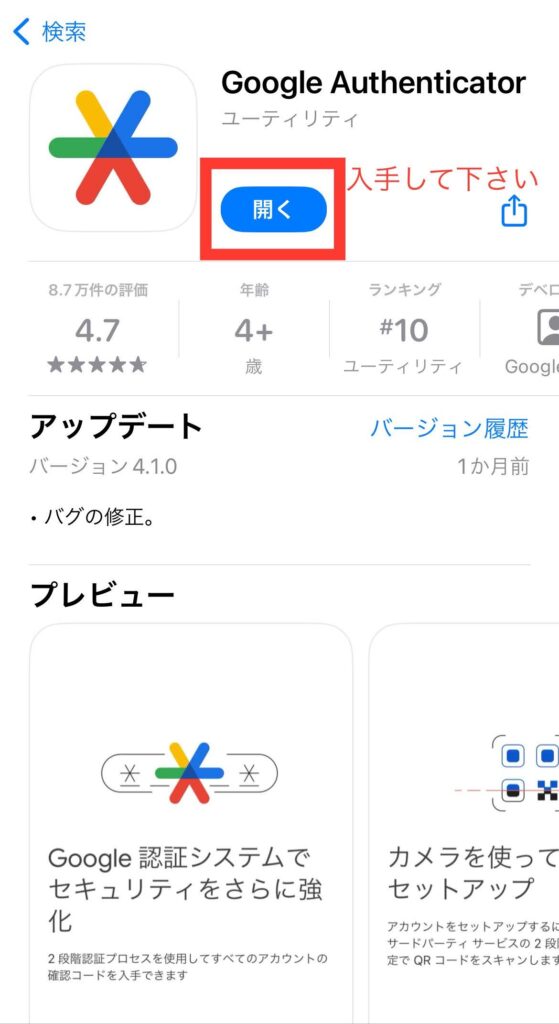本記事ではプロモーションが含まれます
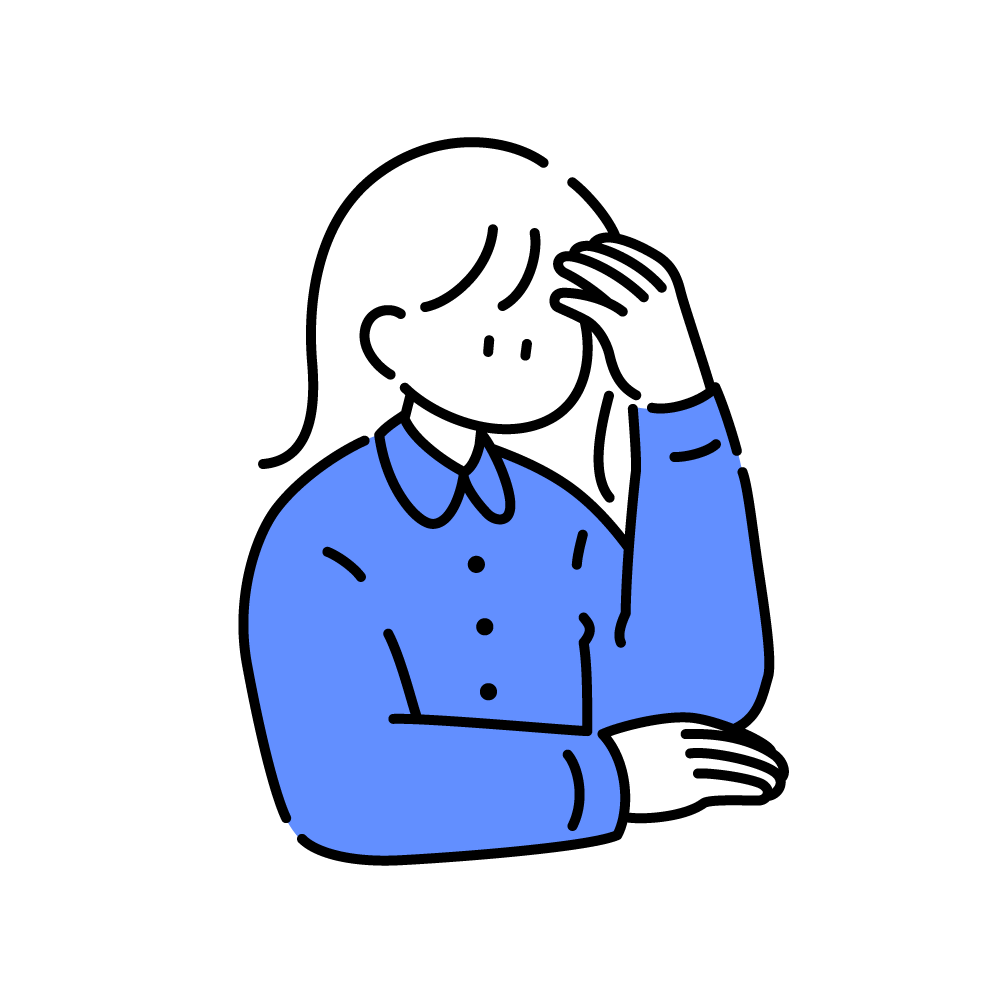 悩む人
悩む人 スマホでコインチェックの口座開設できるの?
初心者でもわかるように教えて!
今回はこのような悩みに答えていきます。
- コインチェック口座開設3つの手順
- 実際に始めた画像付きで解説
口座開設って面倒なイメージでしたが、10分ほどで終わってしまいました。
実際に口座開設した画像のスクショを載せています!
最後まで丁寧に解説していきますので、ぜひ仮想通貨デビューしてくださいね!
【スマホ】コインチェックで口座開設する3つの手順
1つずつ解説していきます。
手順①アカウント登録
『私はロボットではありません』に【✓】を入れ、『会員登録』をタップします。
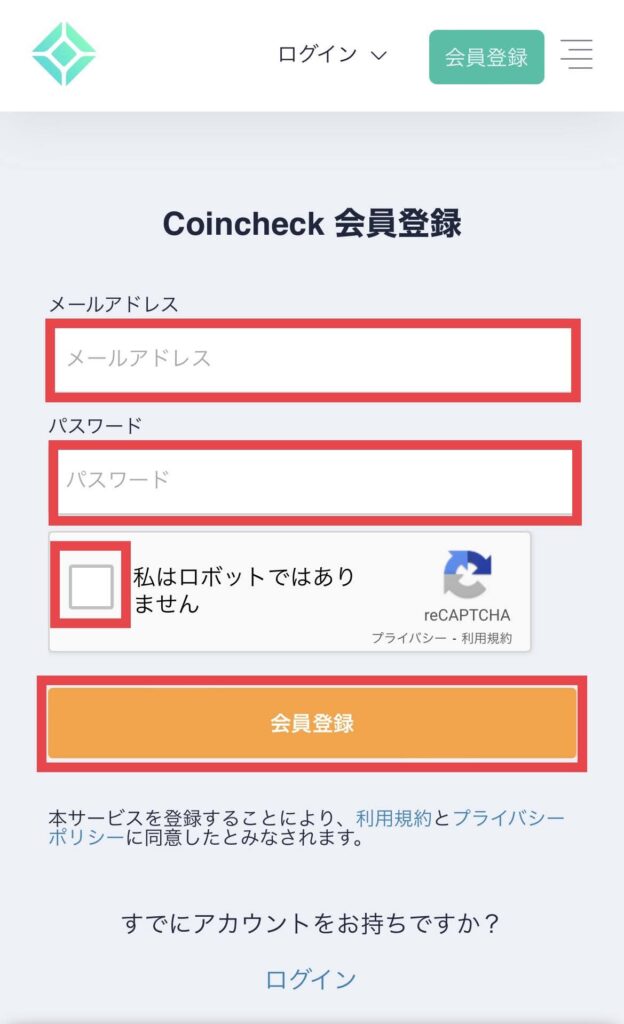
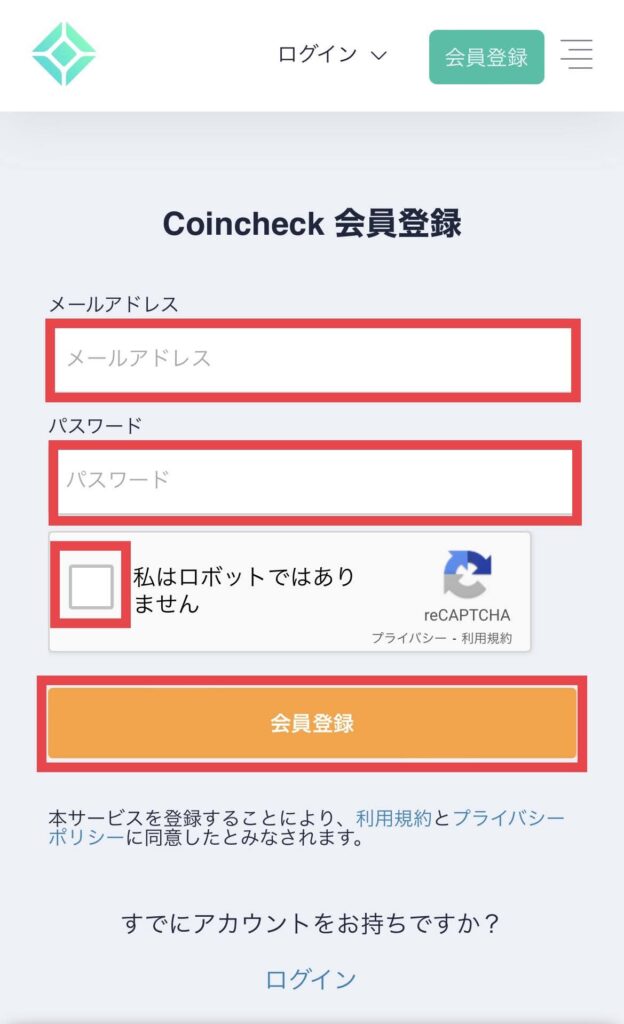
【✓】を入れるとすぐに画像認証に切り替わります。
該当する画像をタップして、右下の『確認』をタップします。
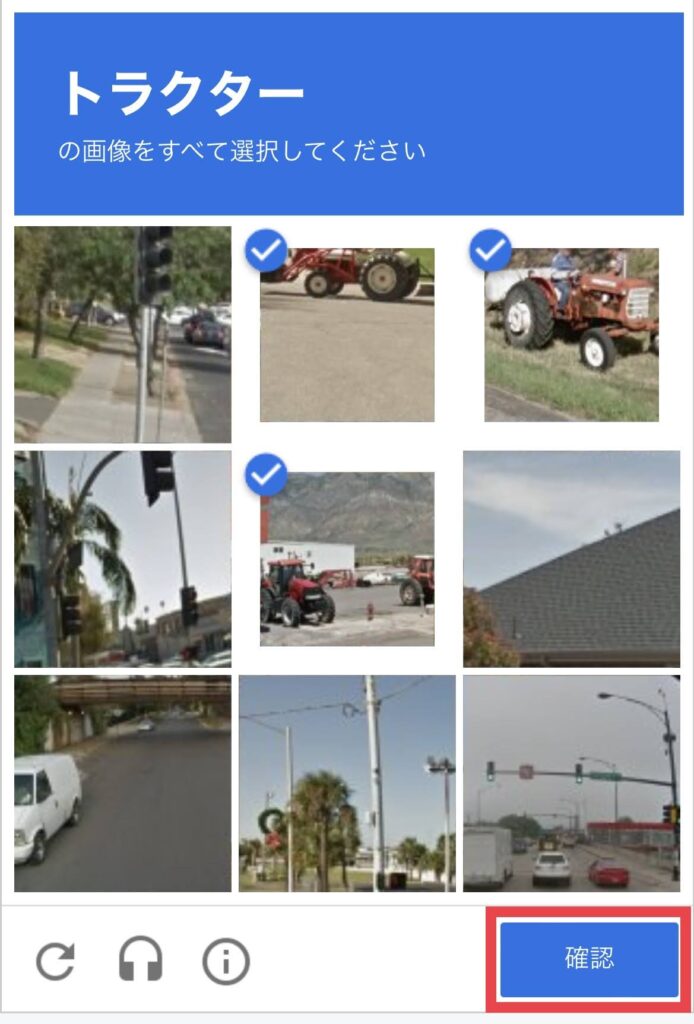
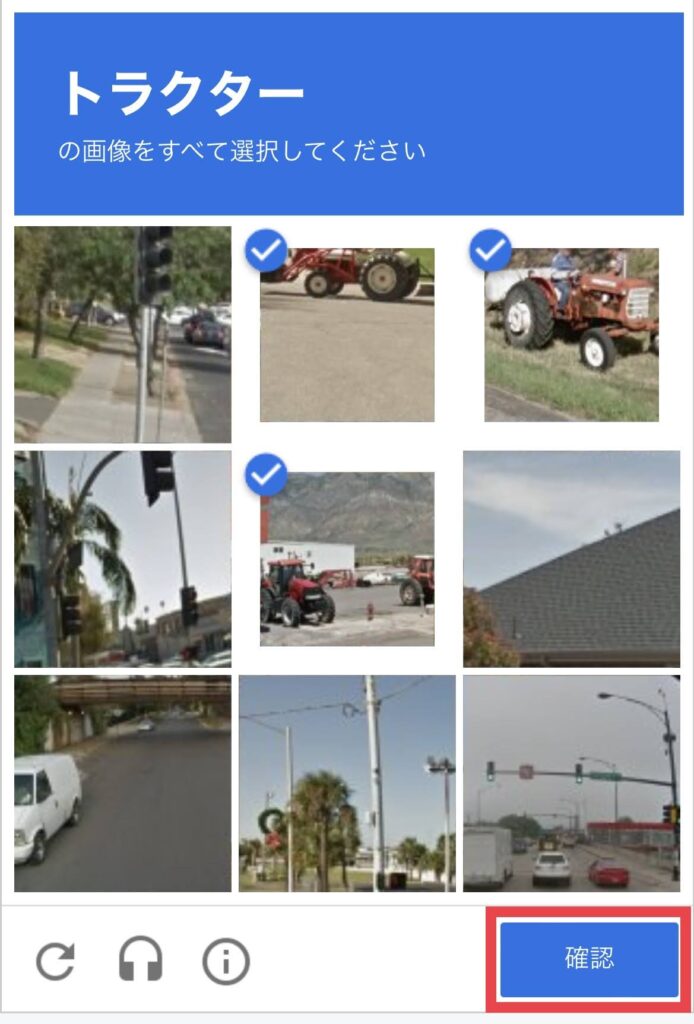
『会員登録』をタップします。
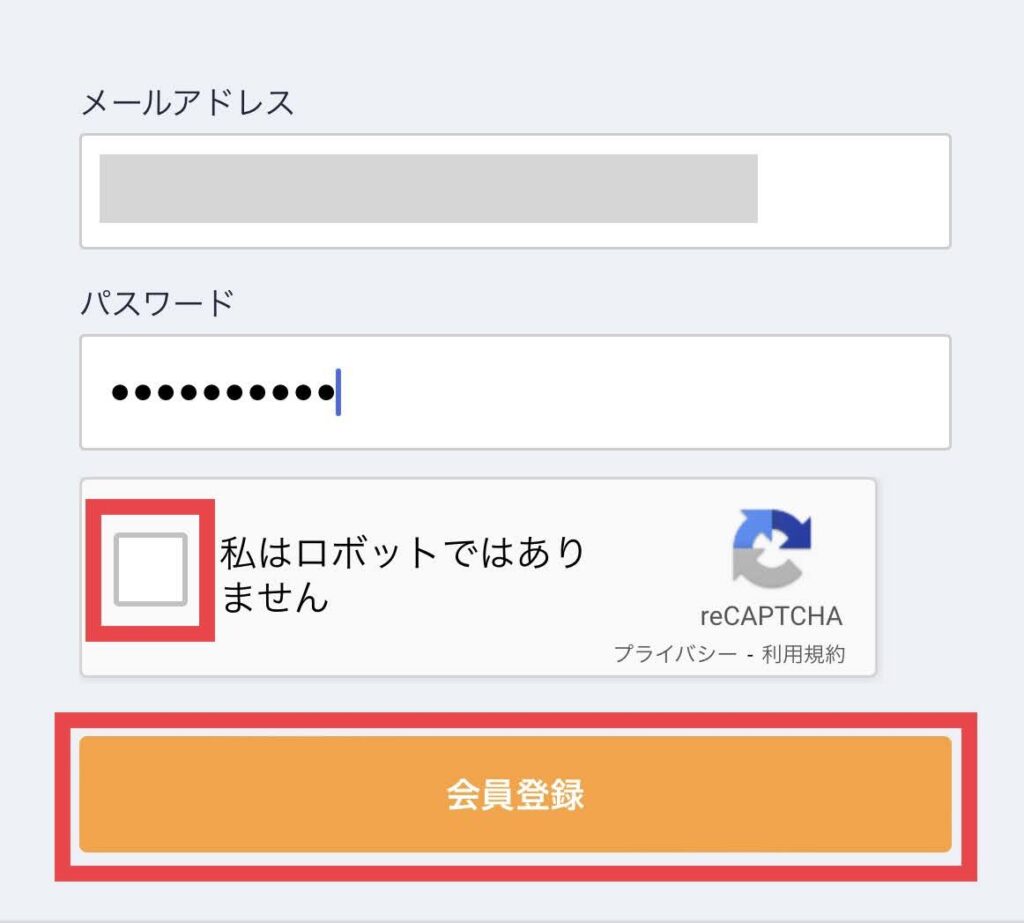
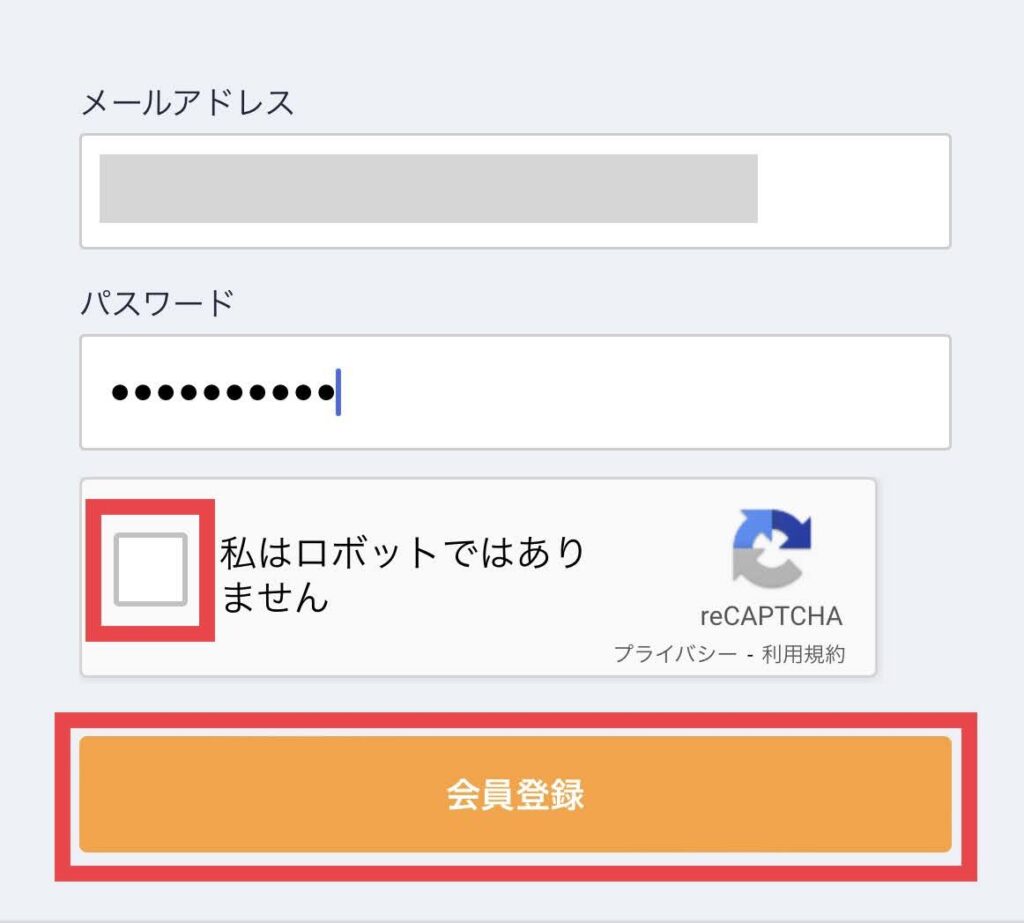
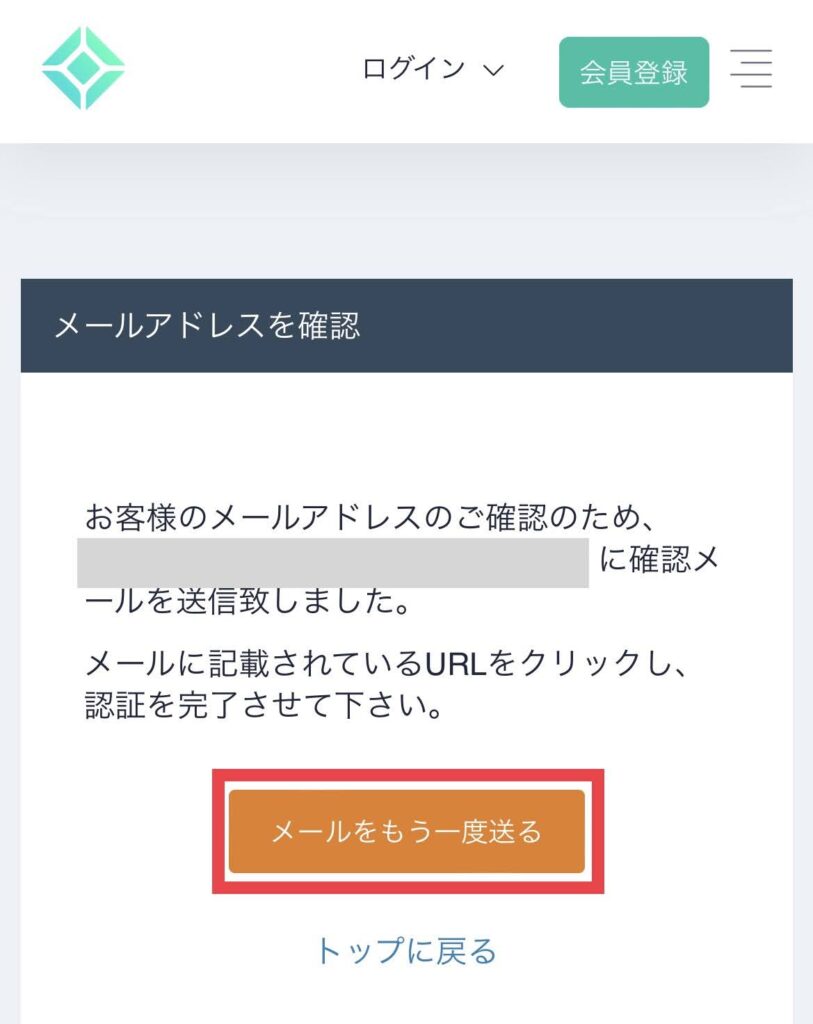
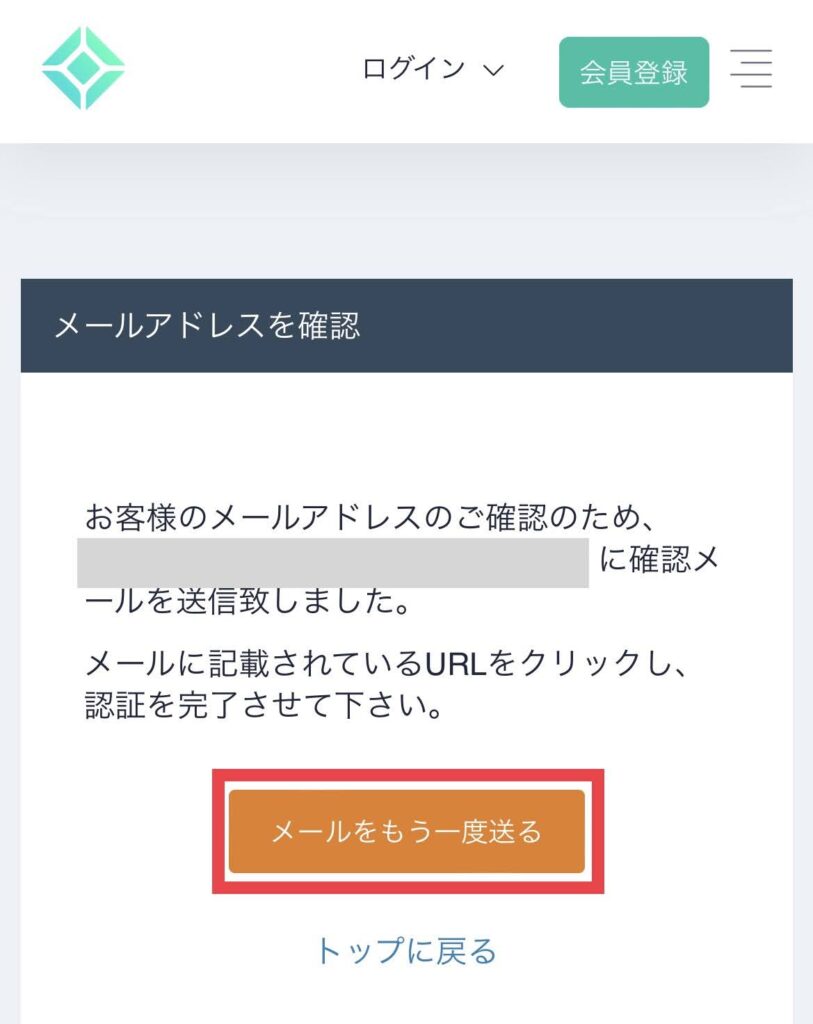
メールを開いて、URLをクリックします
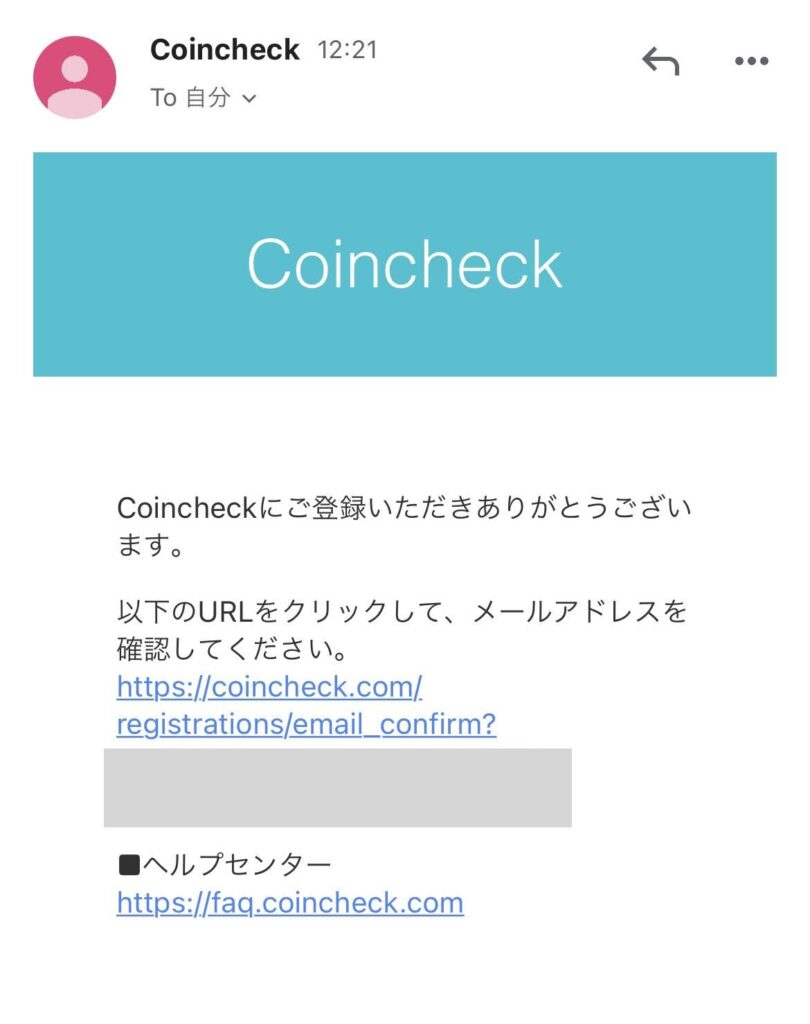
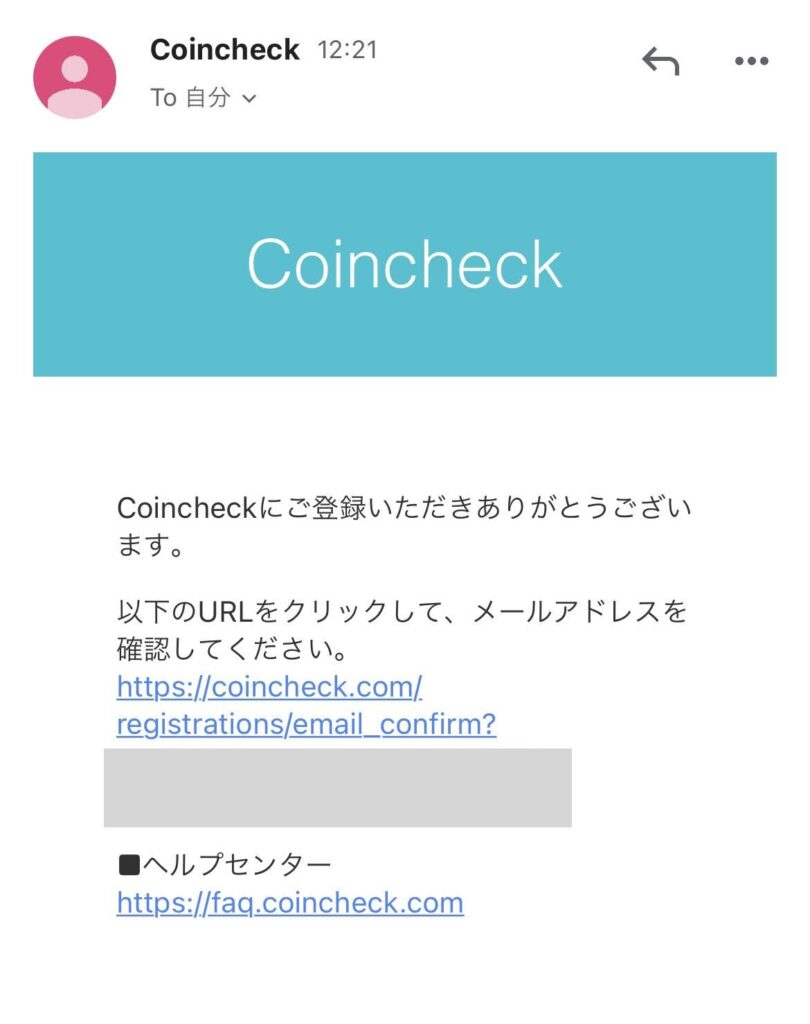
『開いた』をタップします。
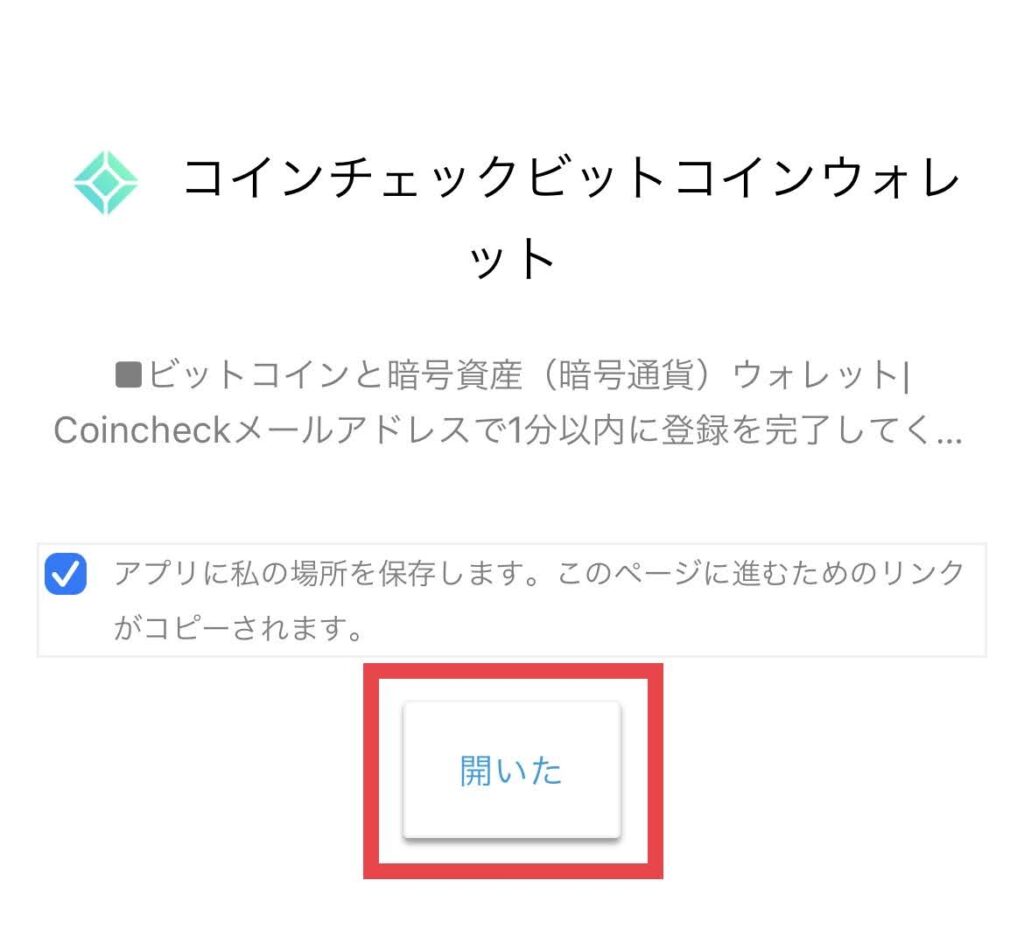
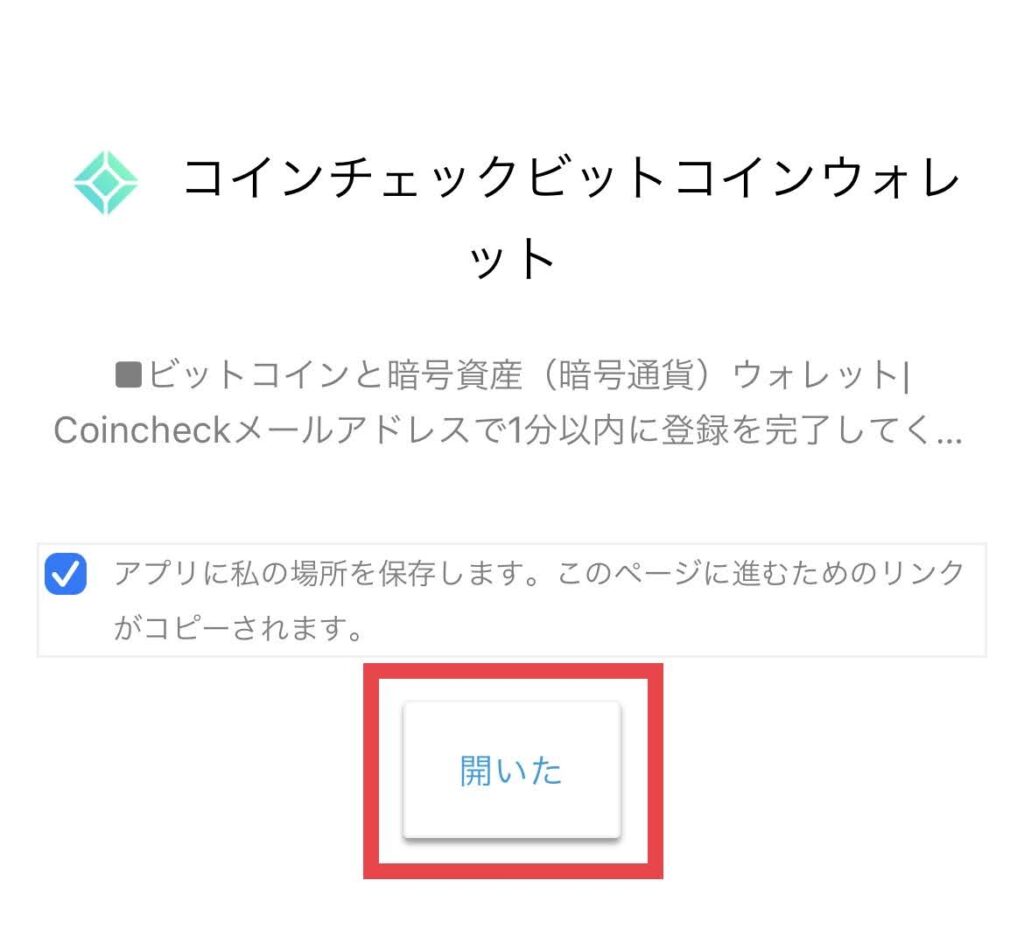
『入手』をタップします。
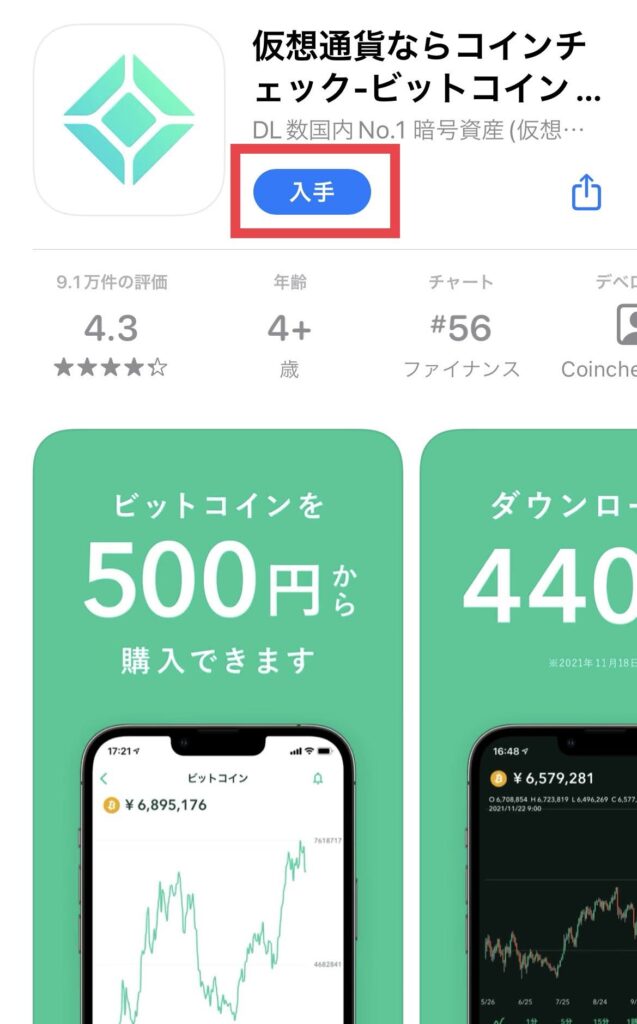
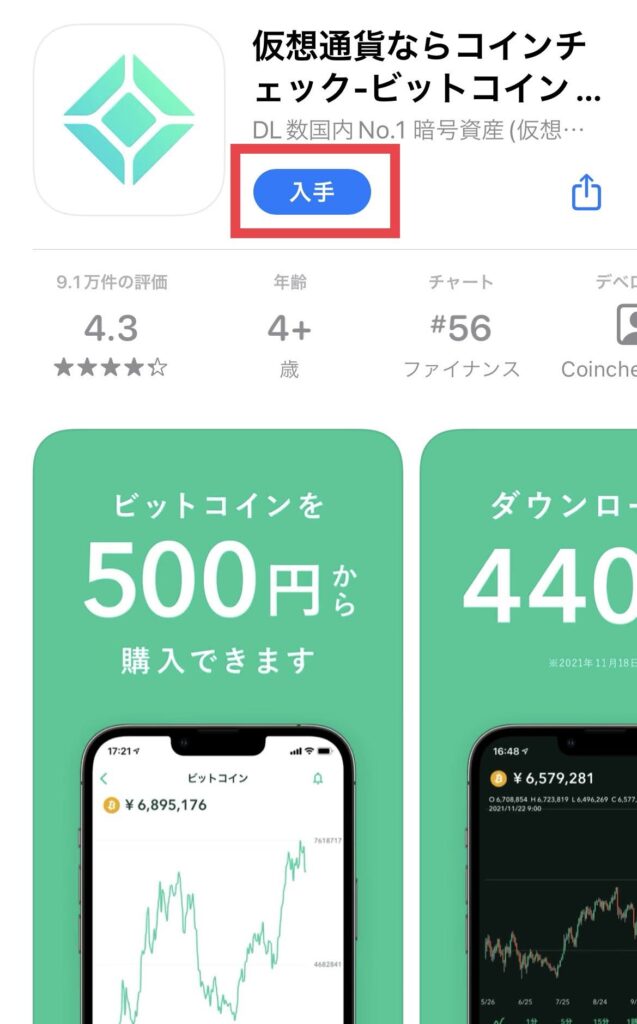
ダウンロードが終わったら、アプリを起動します。
画面下の『ログイン』をタップします。
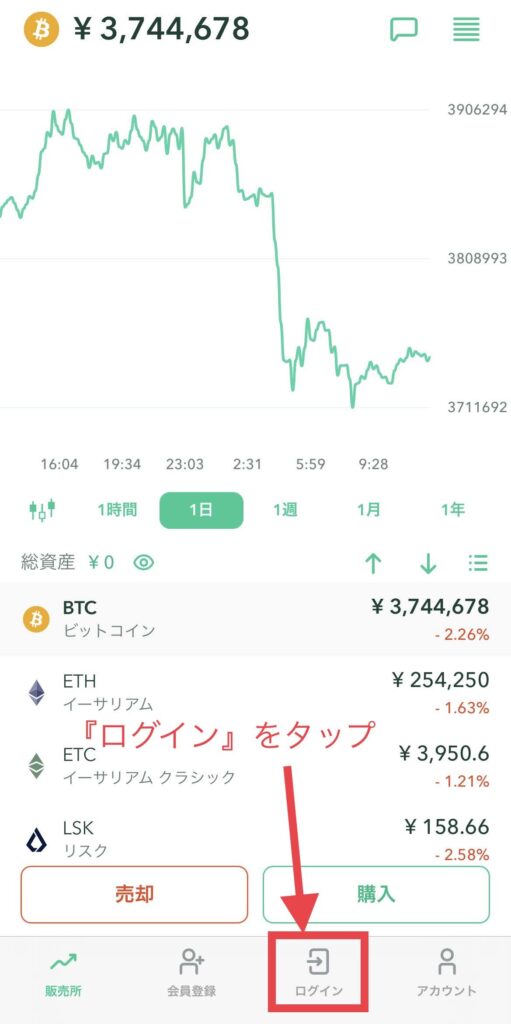
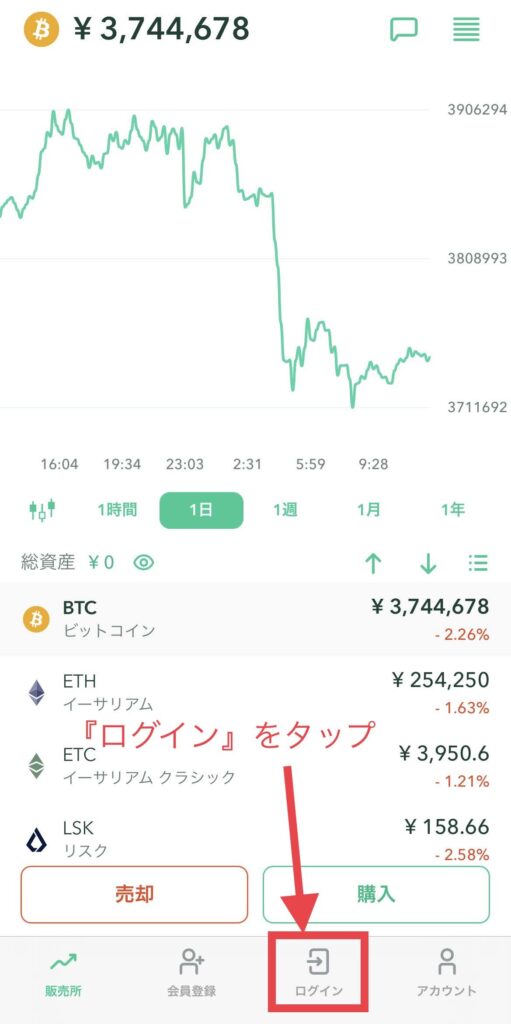
- 先ほどのメールアドレス・パスワード入力します。
- 『メールアドレスでログイン』をタップします。
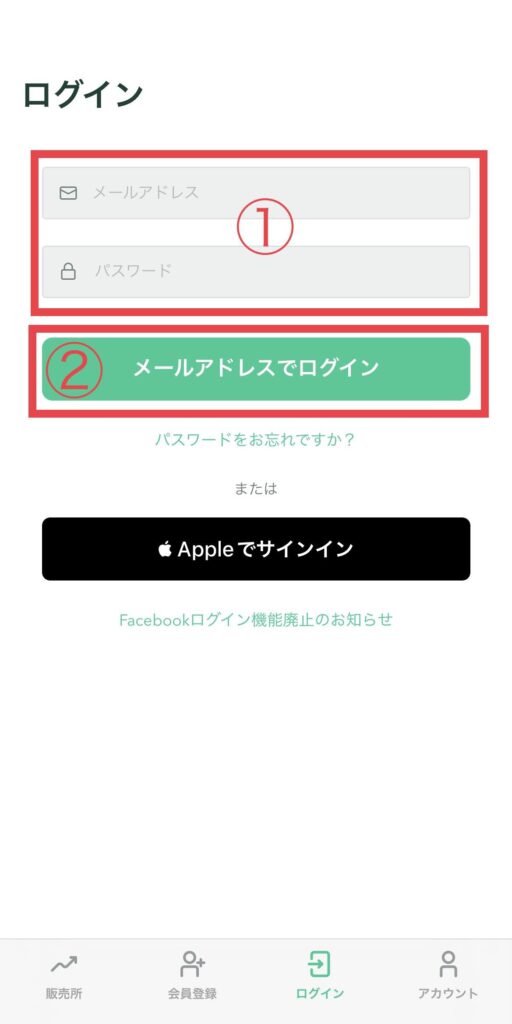
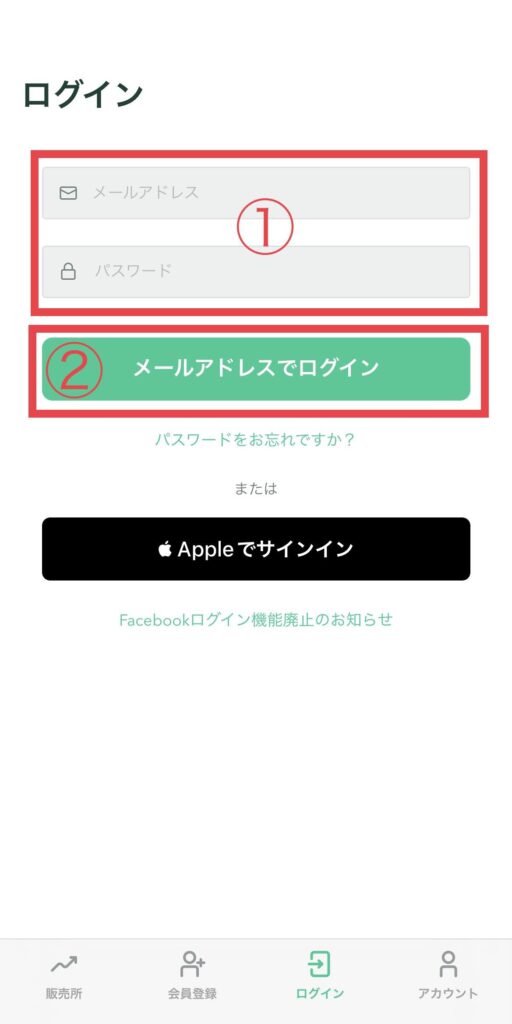
『メールアプリを起動』をタップします。
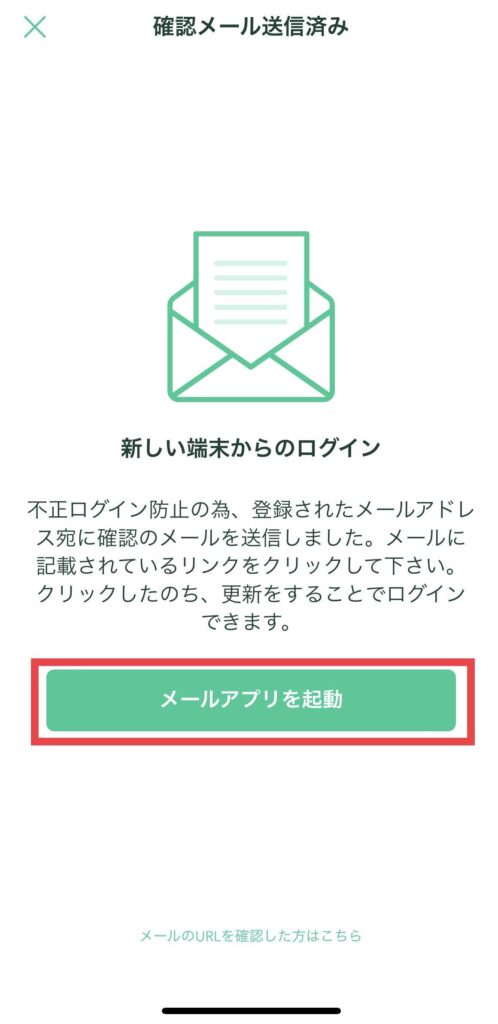
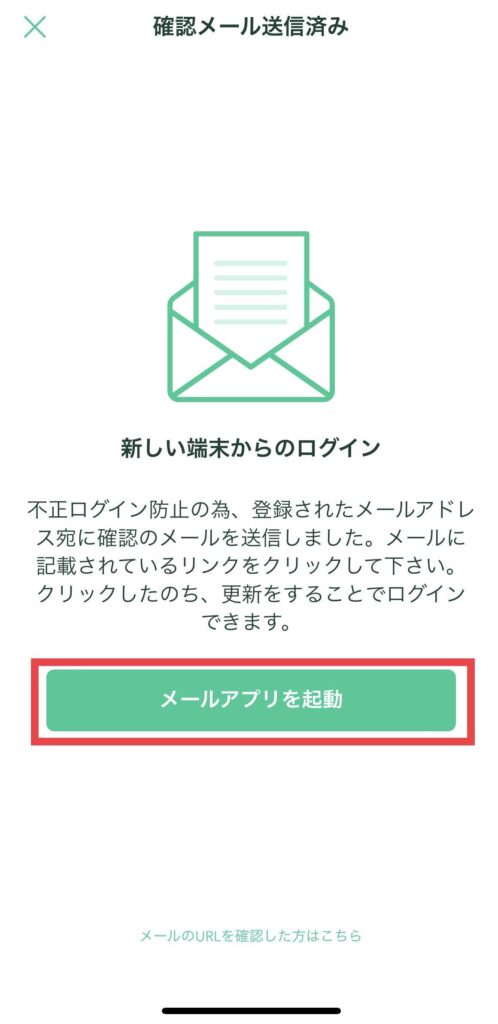
『起動するメールアプリ』を選択します。
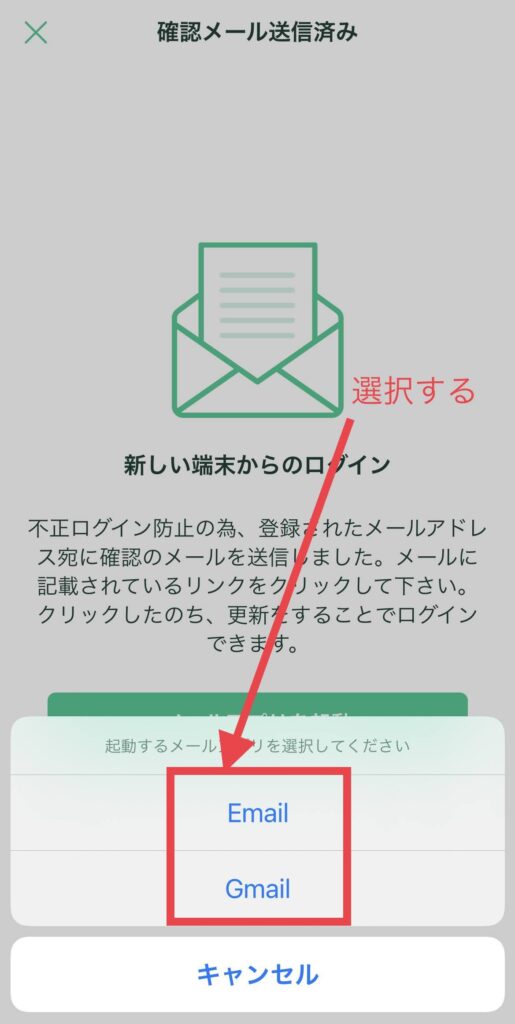
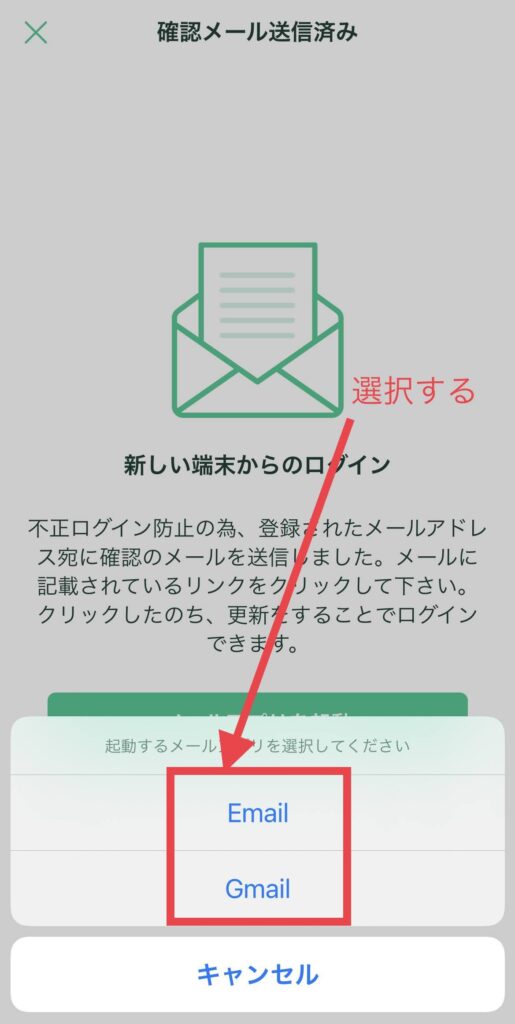
メールを開いて『URLをクリック』します。
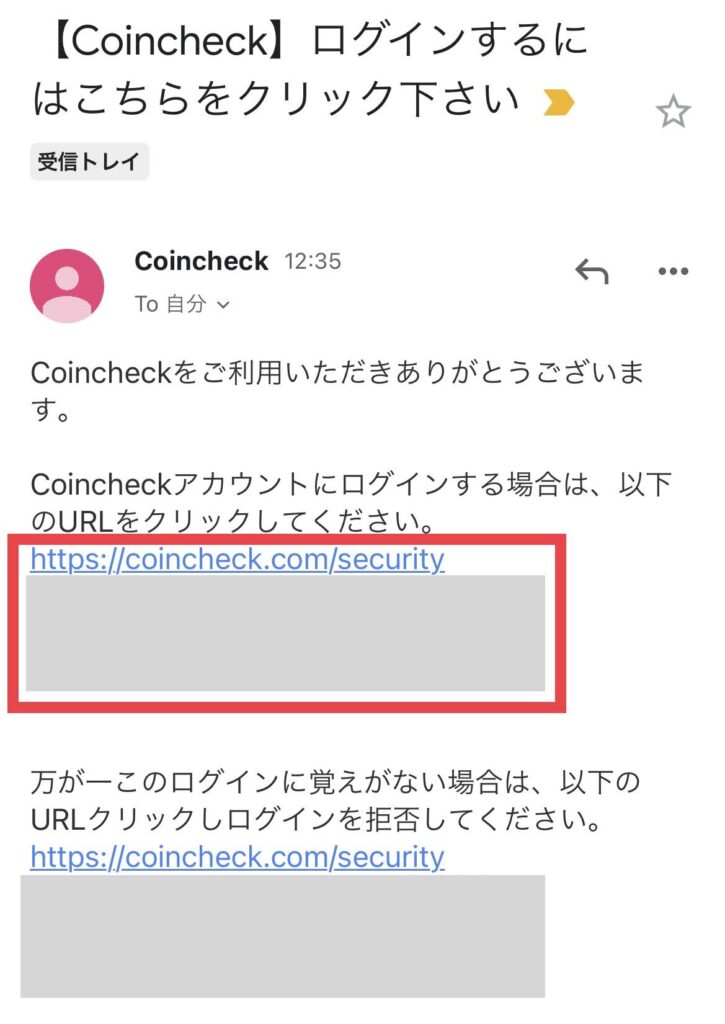
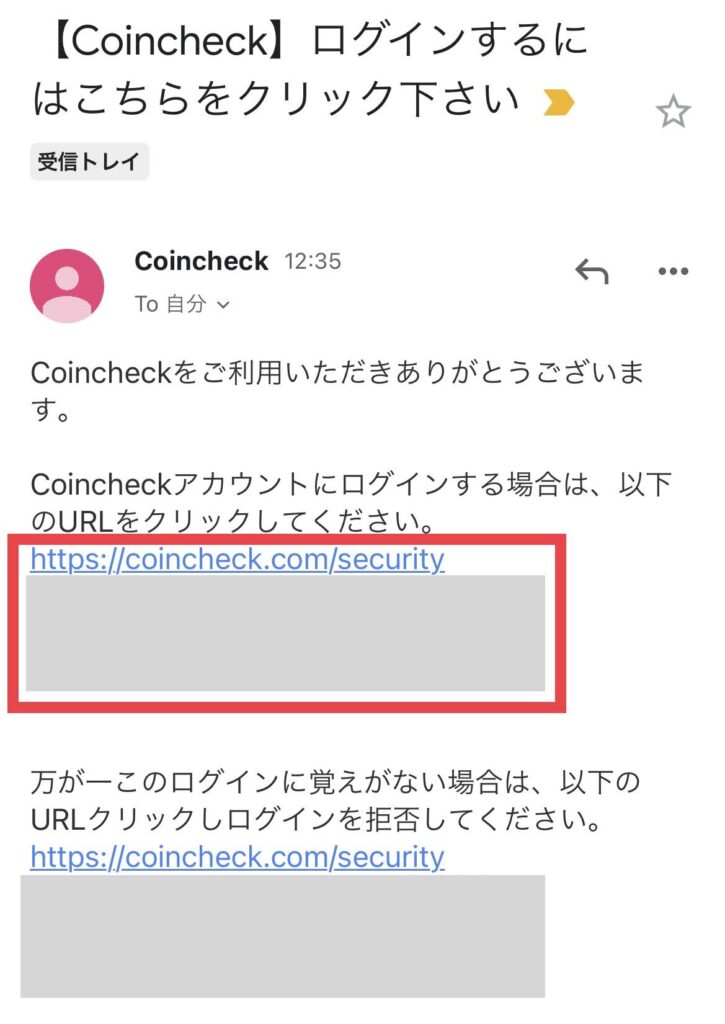
『各種重要事項を確認する』をタップします。
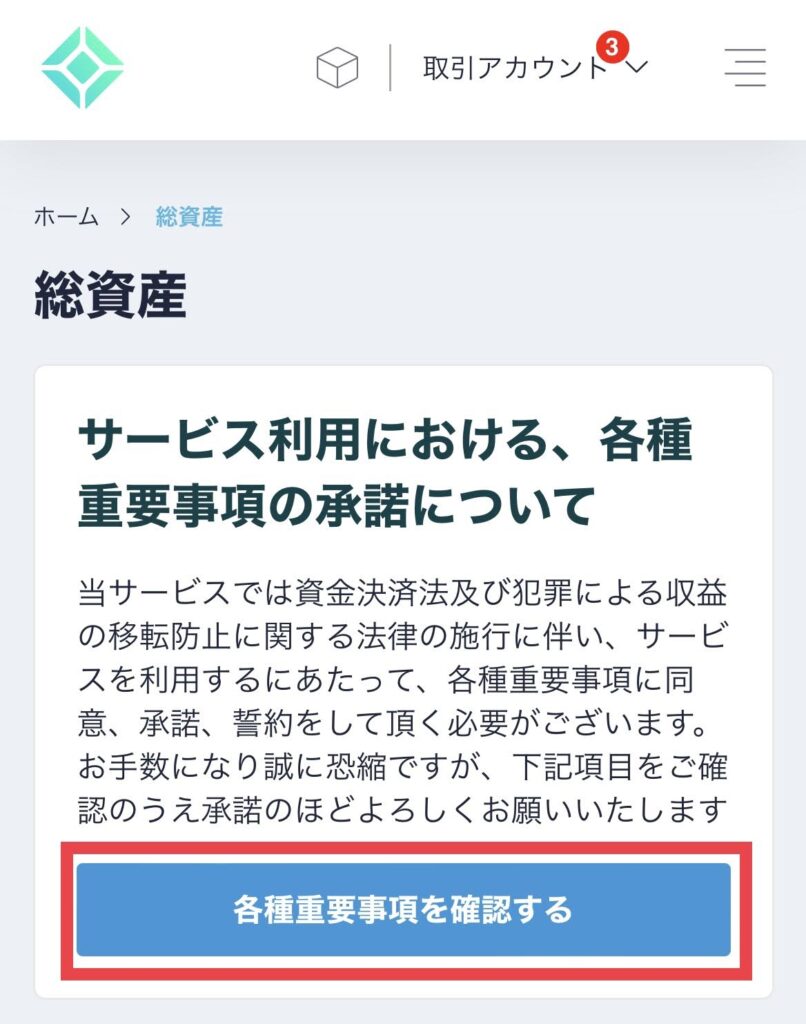
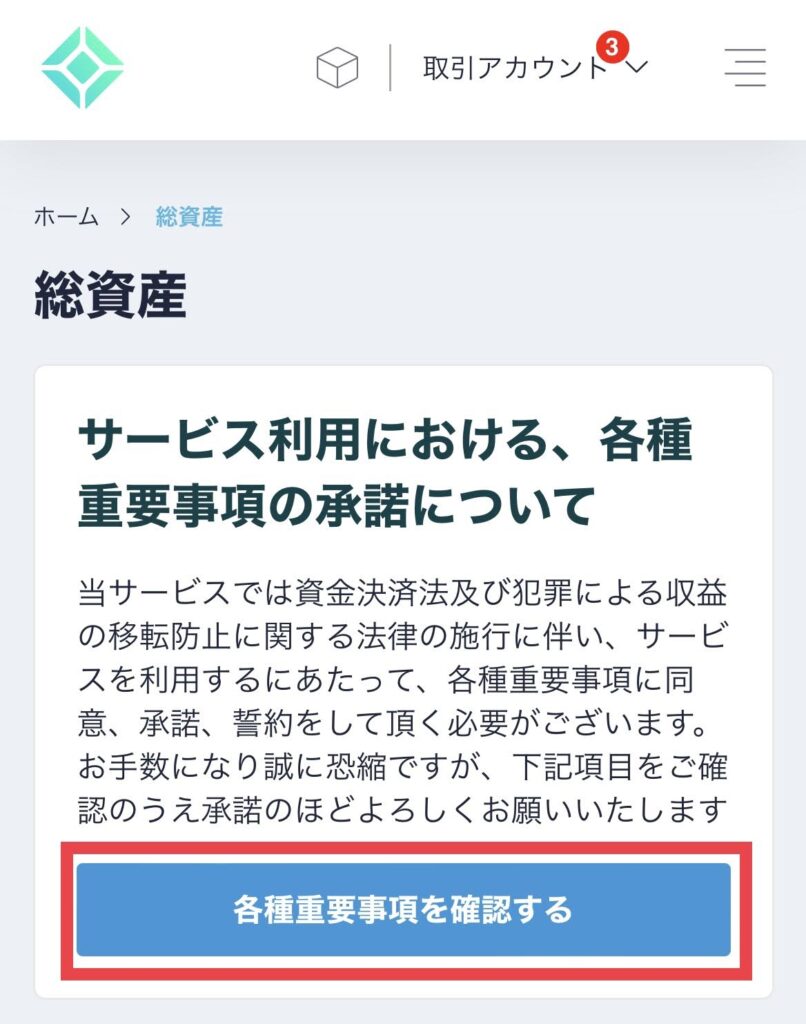
各項目に【✓】を入れます。
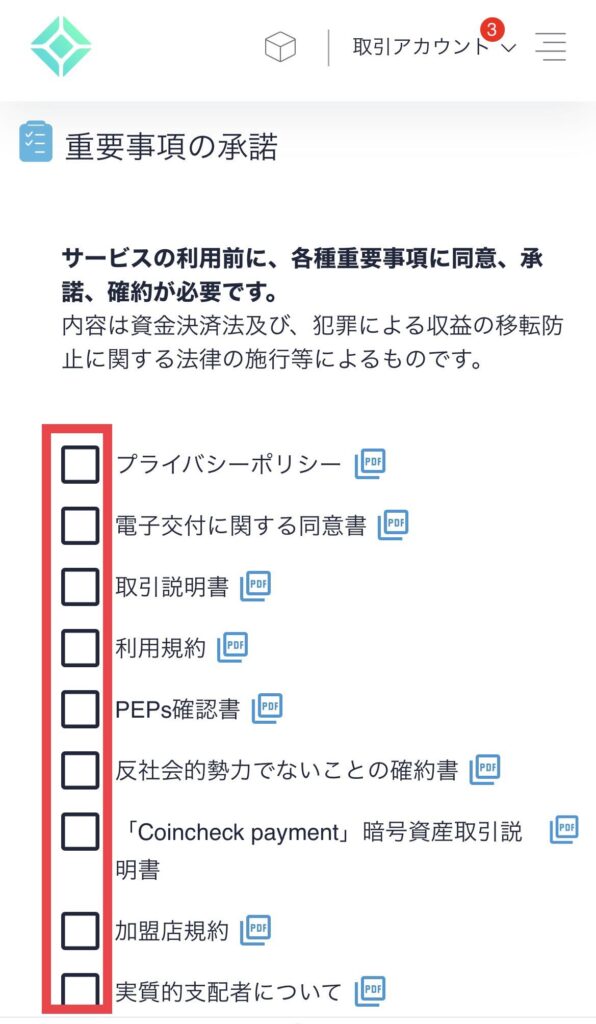
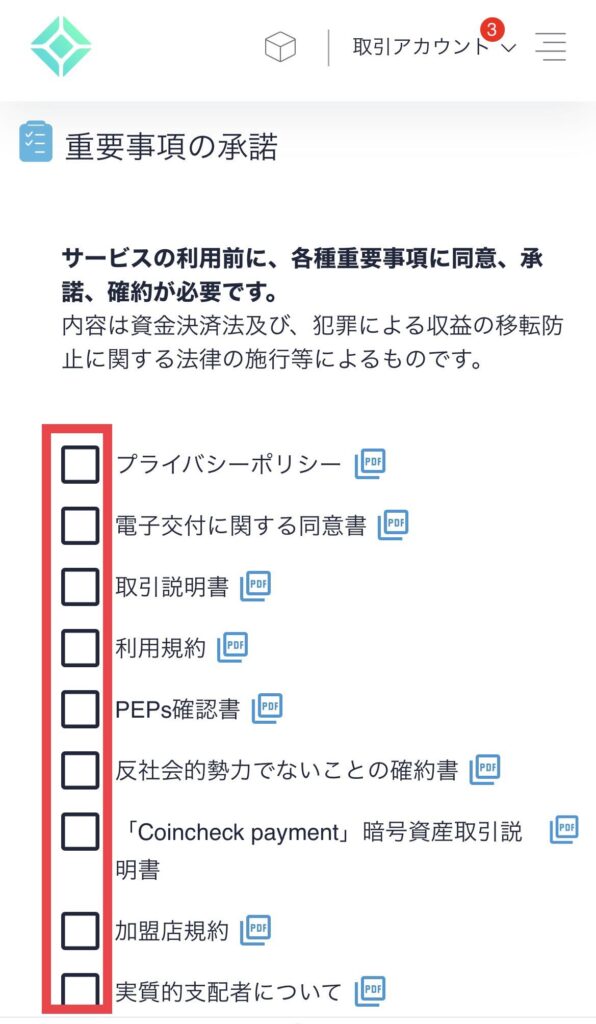
『✓』を入れて『各種重要事項に同意、承諾してサービスを利用する』タップします。
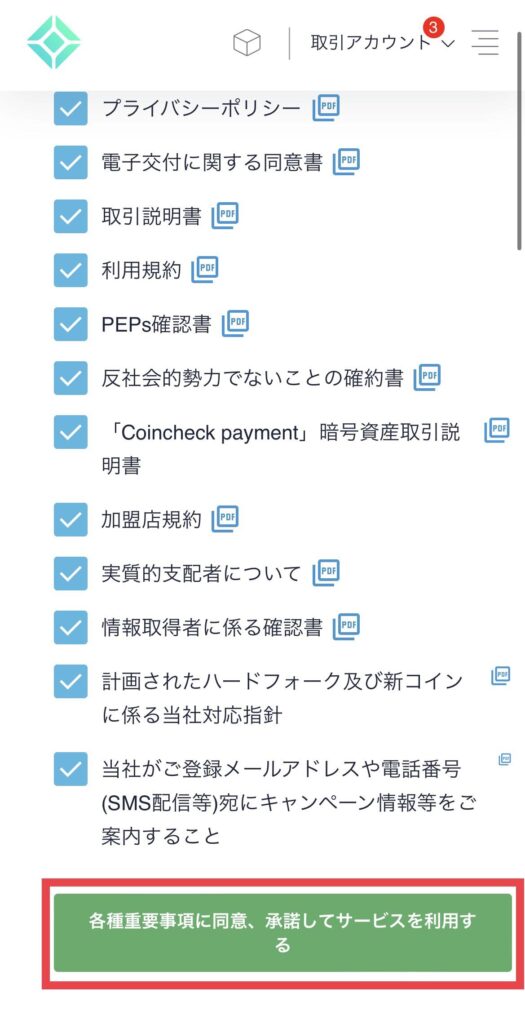
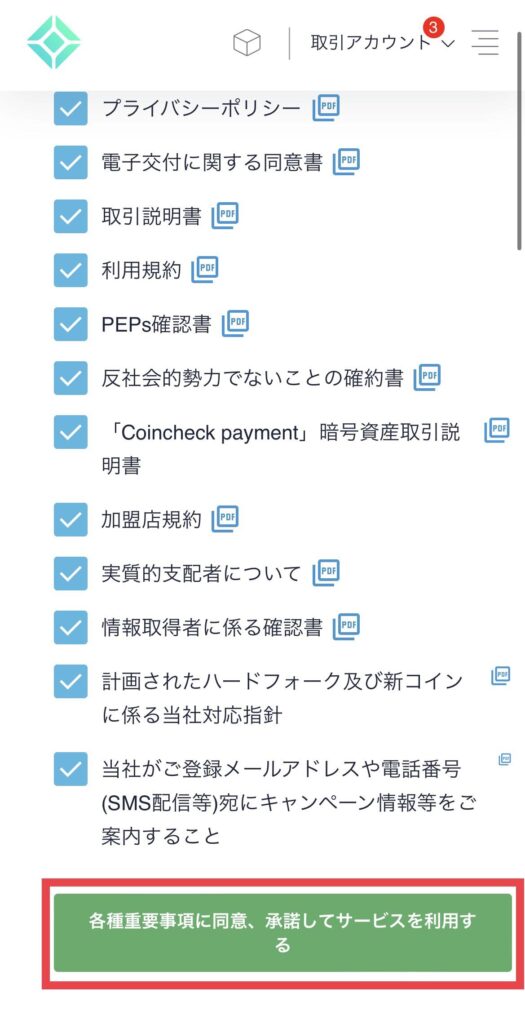
『本人確認書類を提出する』をタップします。
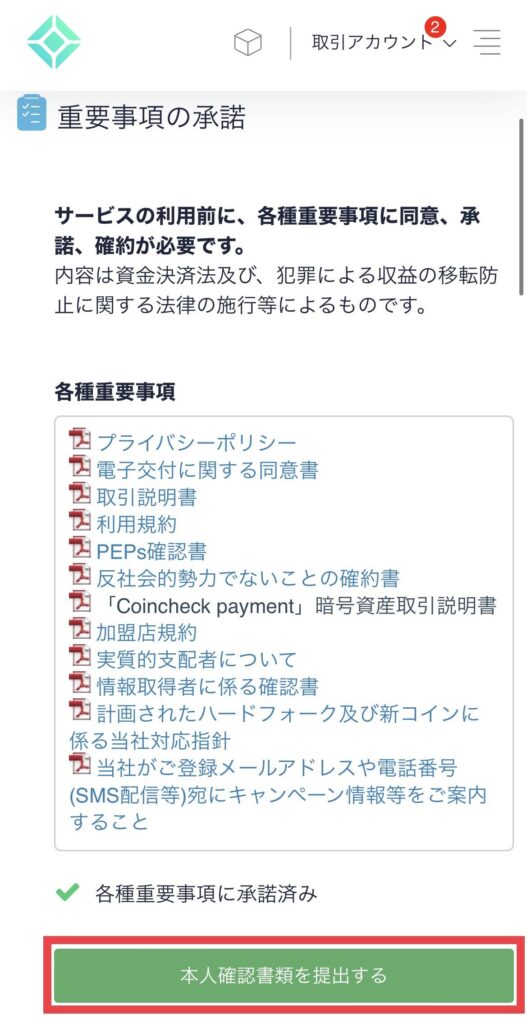
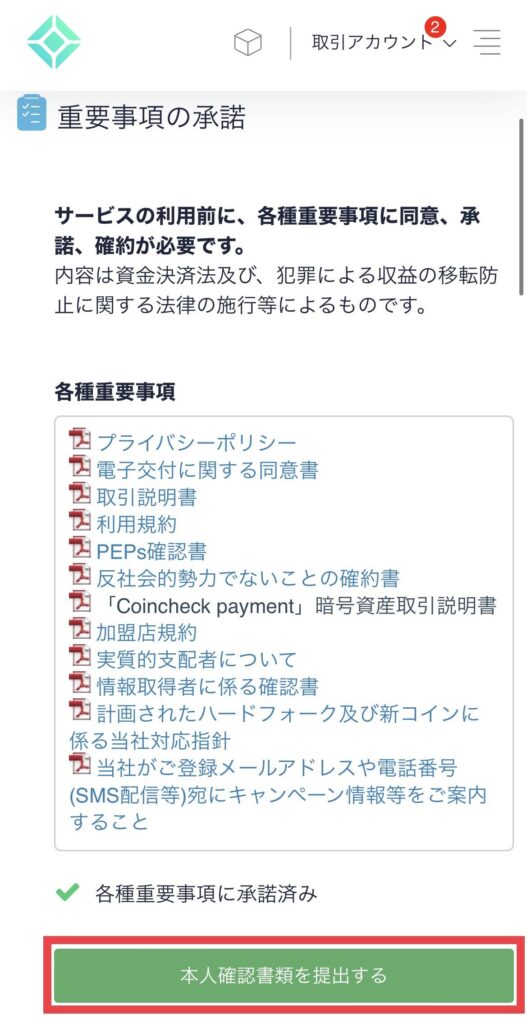
手順②SMS認証・本人確認
電話番号を入力して『SMSを送信する』をタップします。
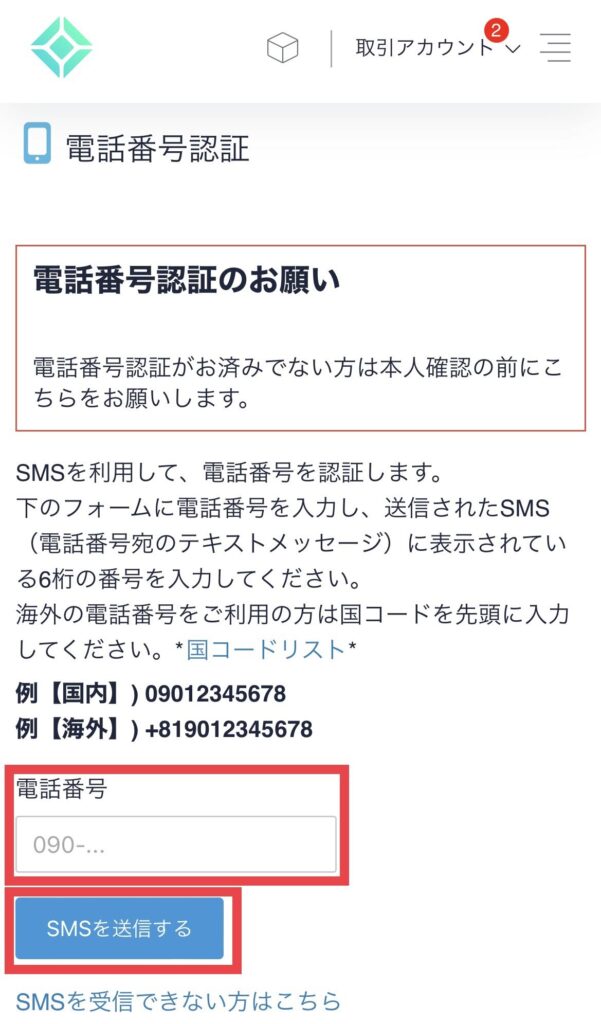
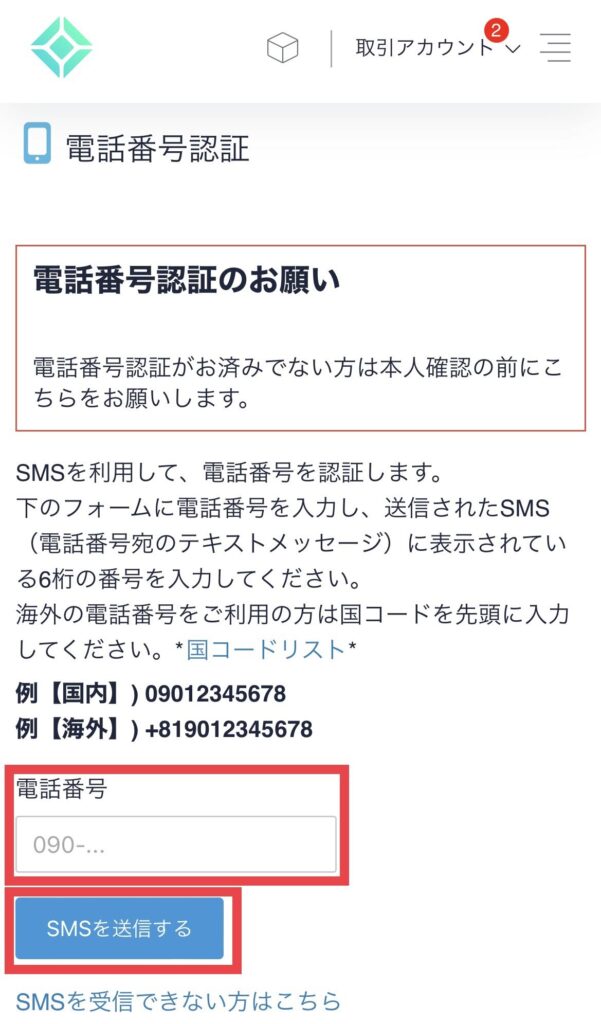
SMSを開いて、認証コードを確認します。
長押しで認証コードをコピーしましょう。
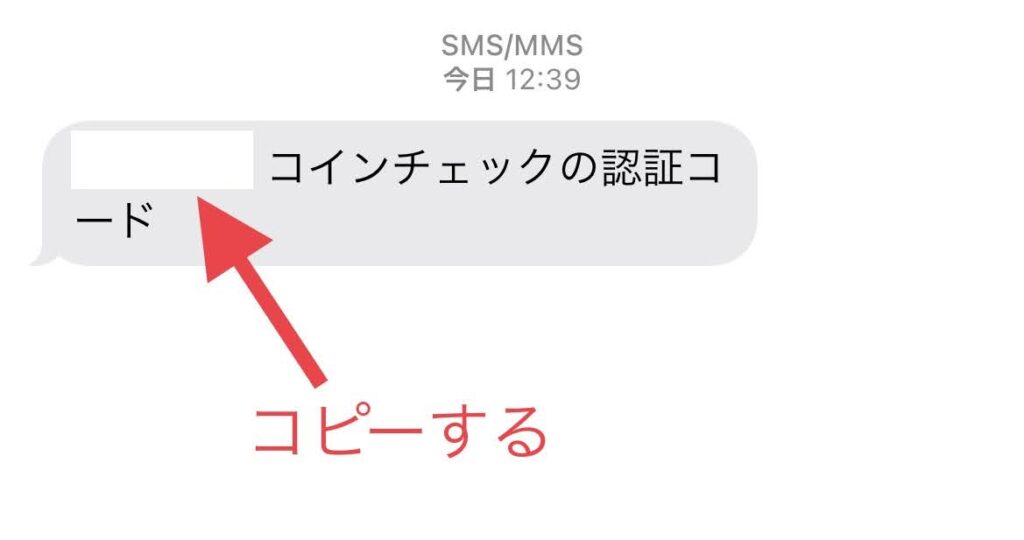
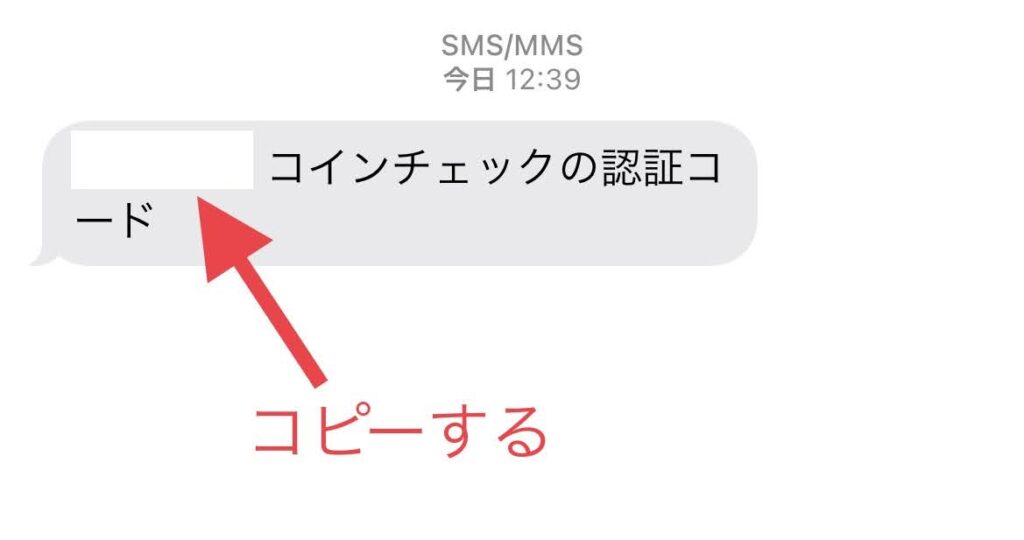
認証コードを貼り付けて、『認証をする』をタップします。
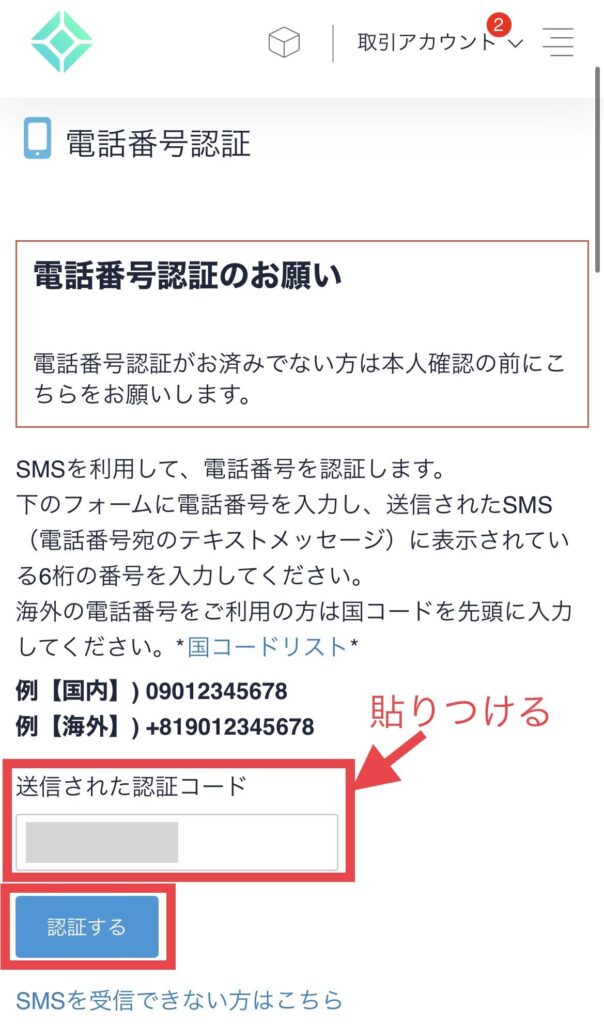
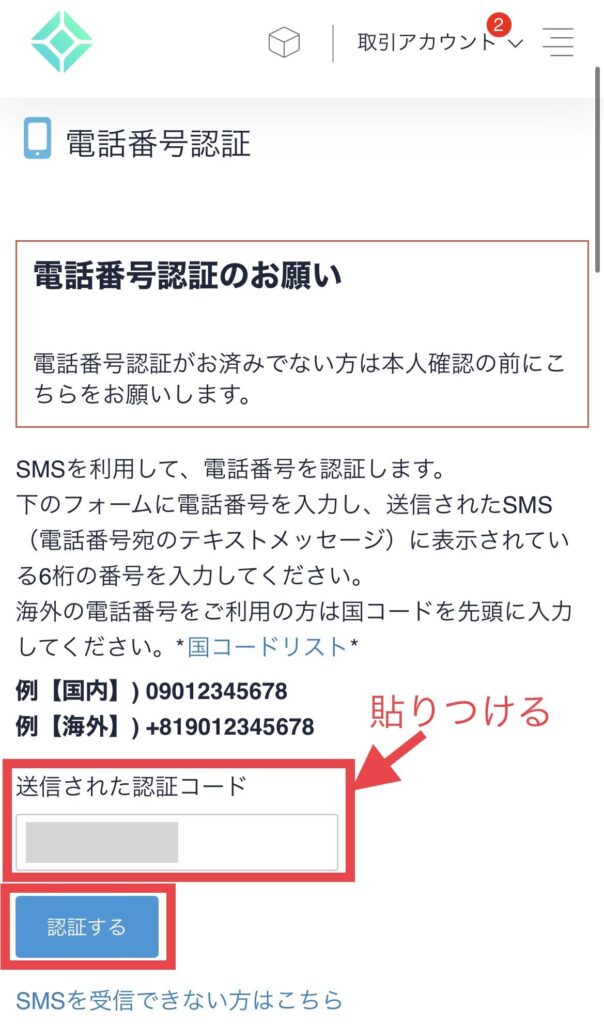
『本人確認書類を提出する』をタップします。
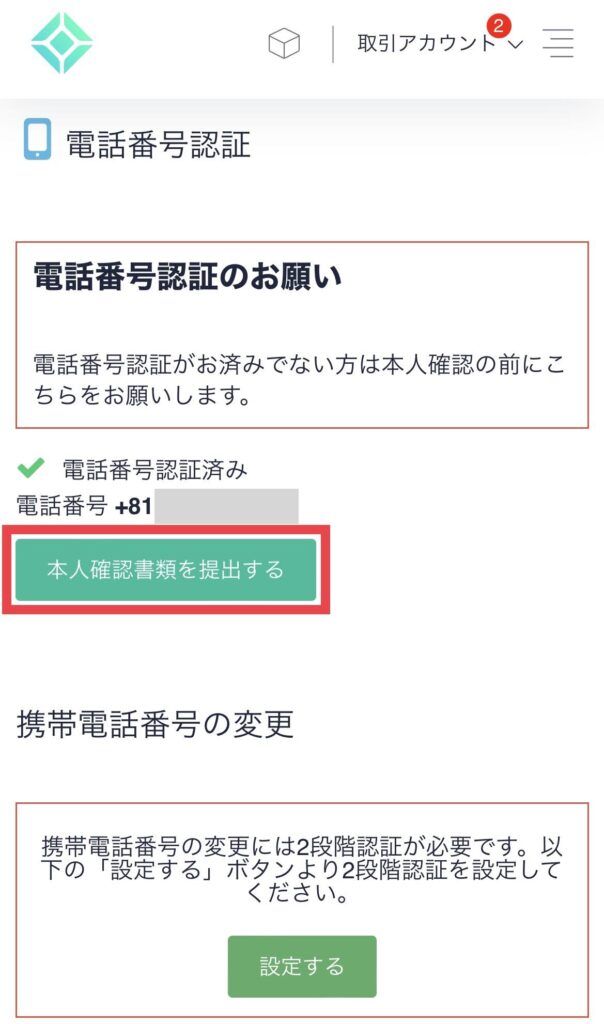
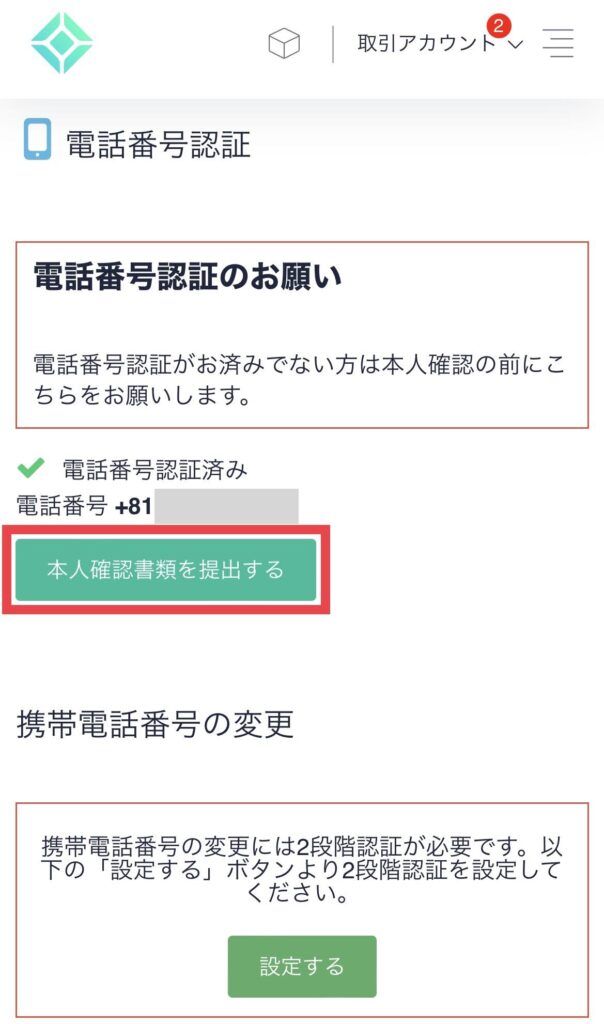
下記のような画面がでます。
すでにアプリはダウンロードしています。
QRコードは表示せず、スマホのホーム画面から『コインチェックアプリ』を開きます。
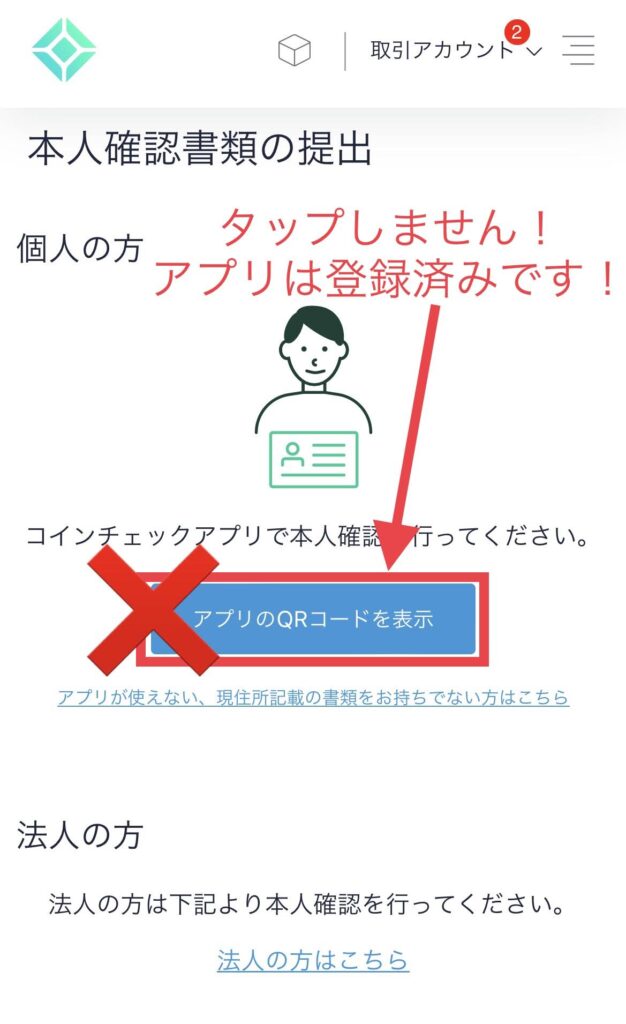
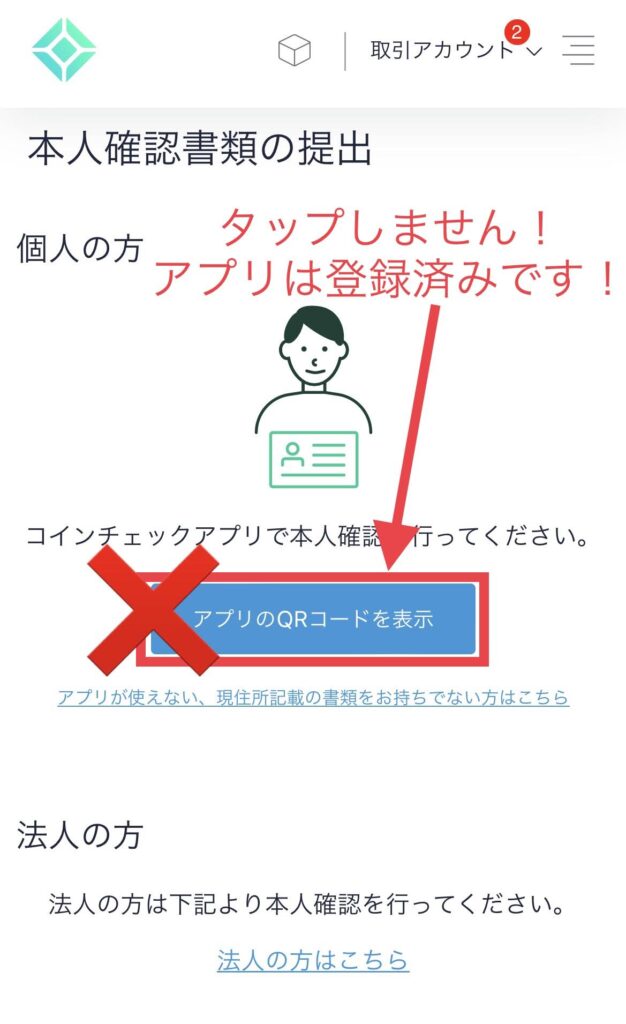
ホーム画面から『コインチェックアプリ』を開き、認証コードを入力して『認証』をタップします。
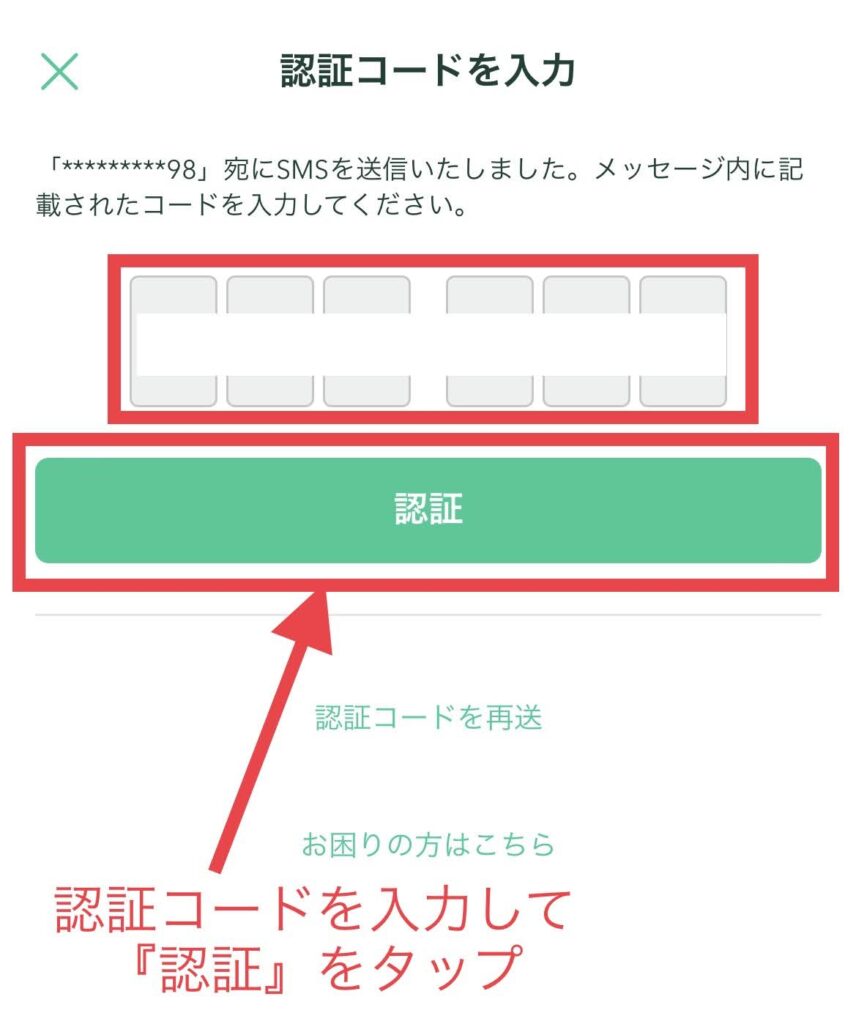
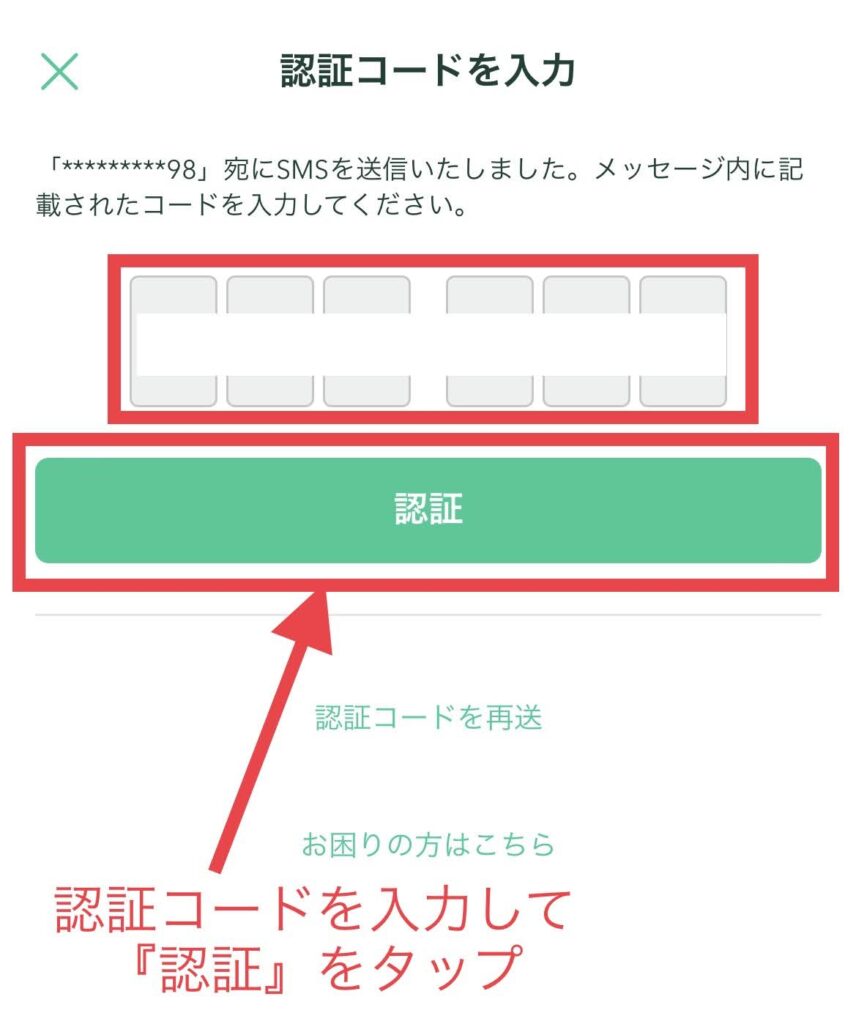
画面下の『本人確認』をタップします。
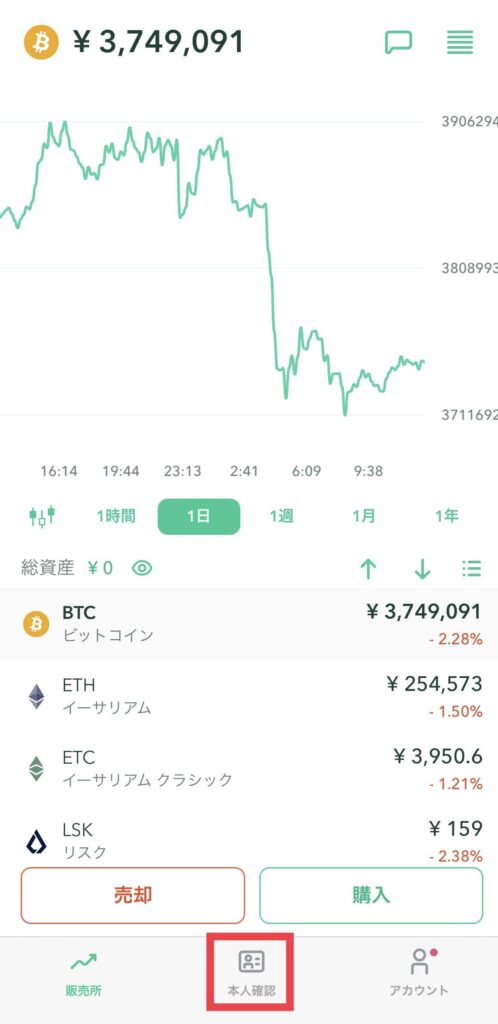
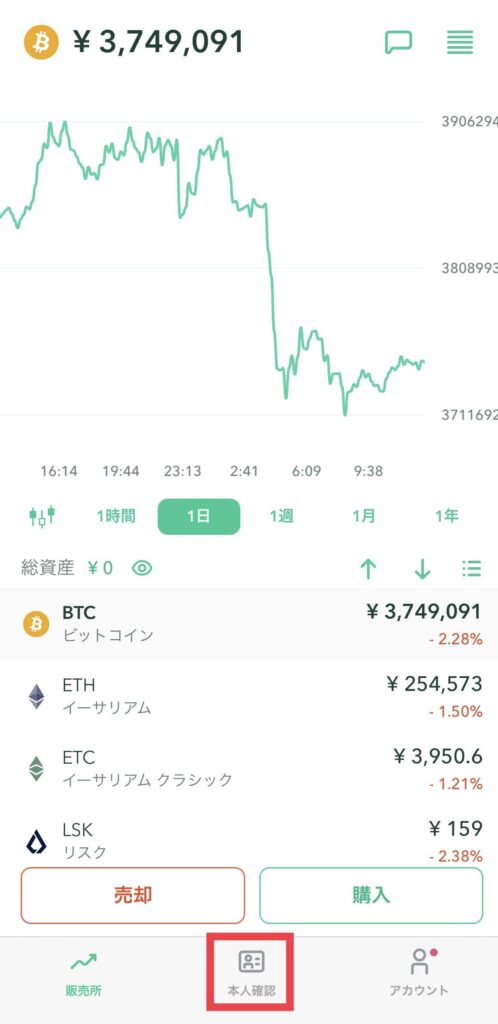
『基本情報入力・勤務情報入力』をタップします。
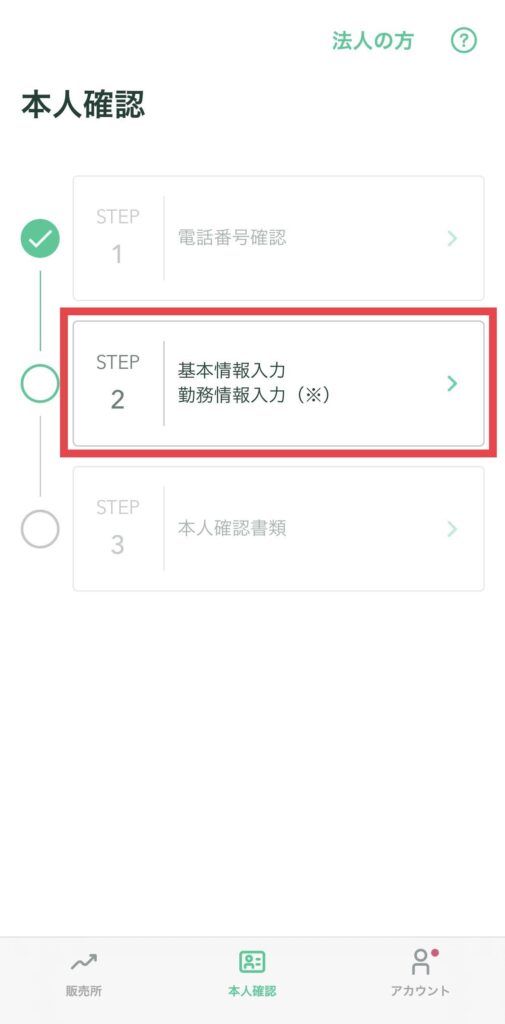
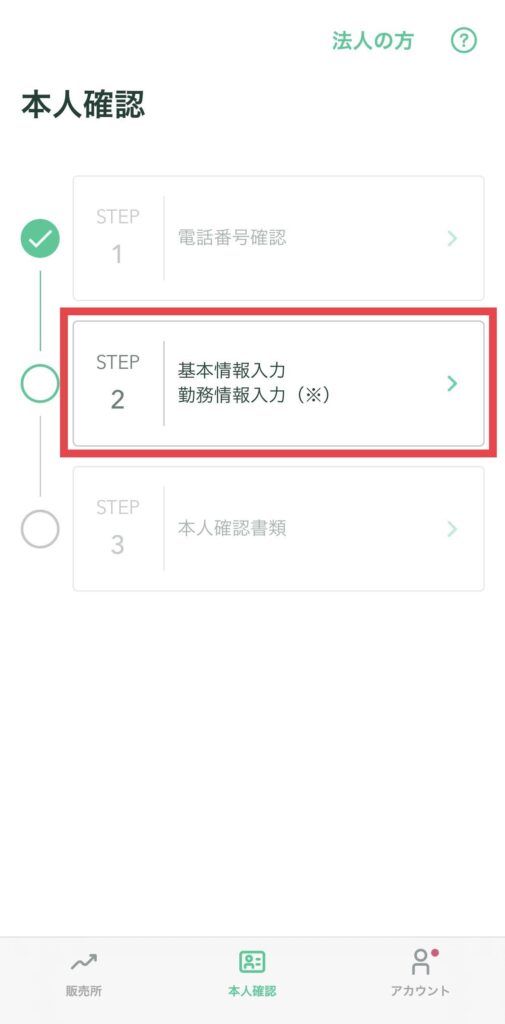
基本情報・勤務情報を入力します。
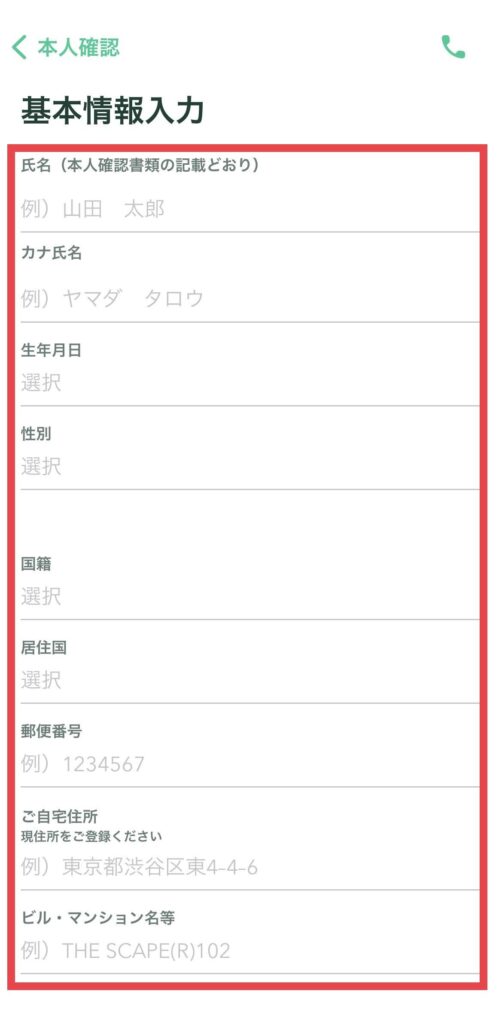
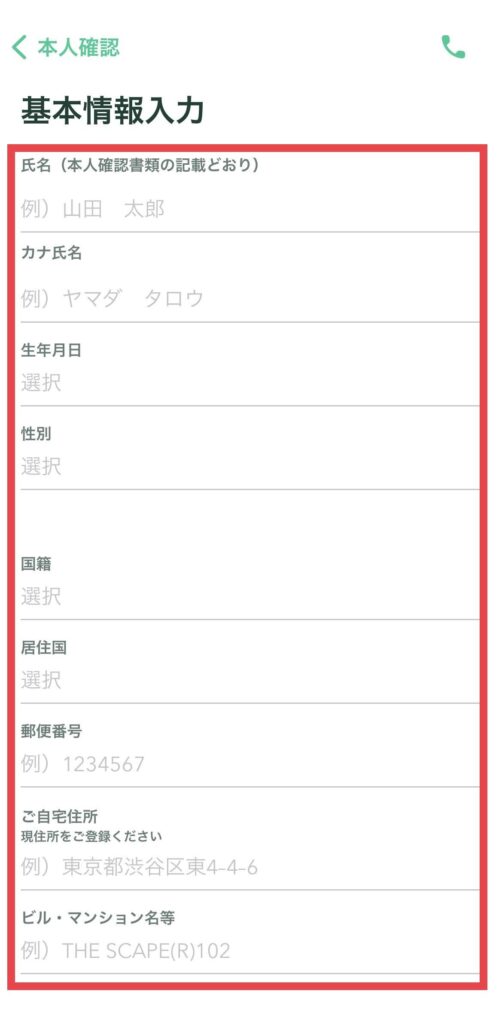
全て入力して『確認』をタップします。
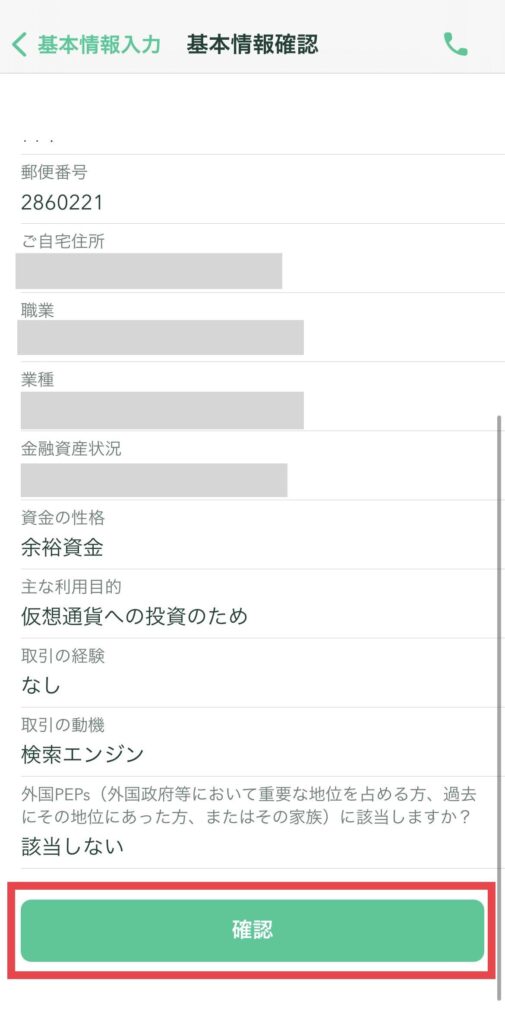
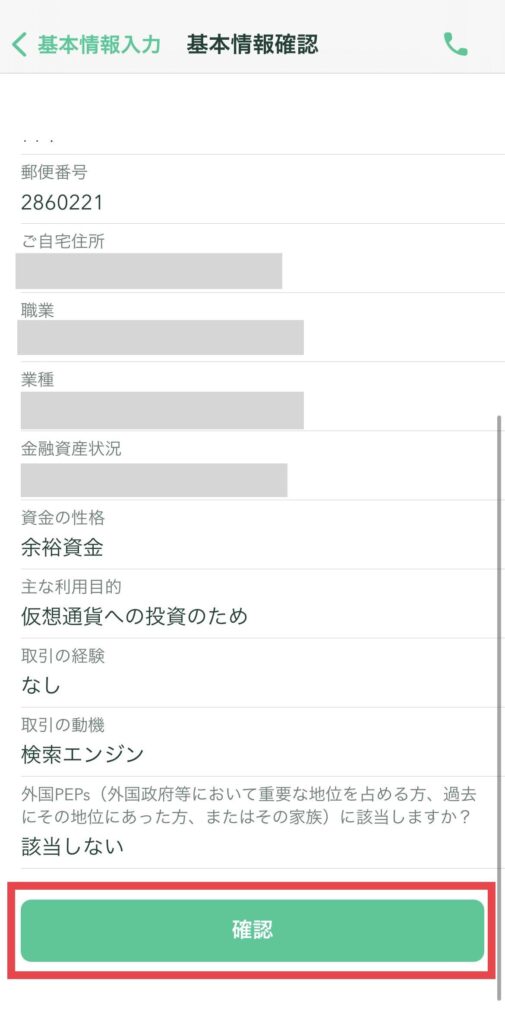
本人確認書類をタップします。
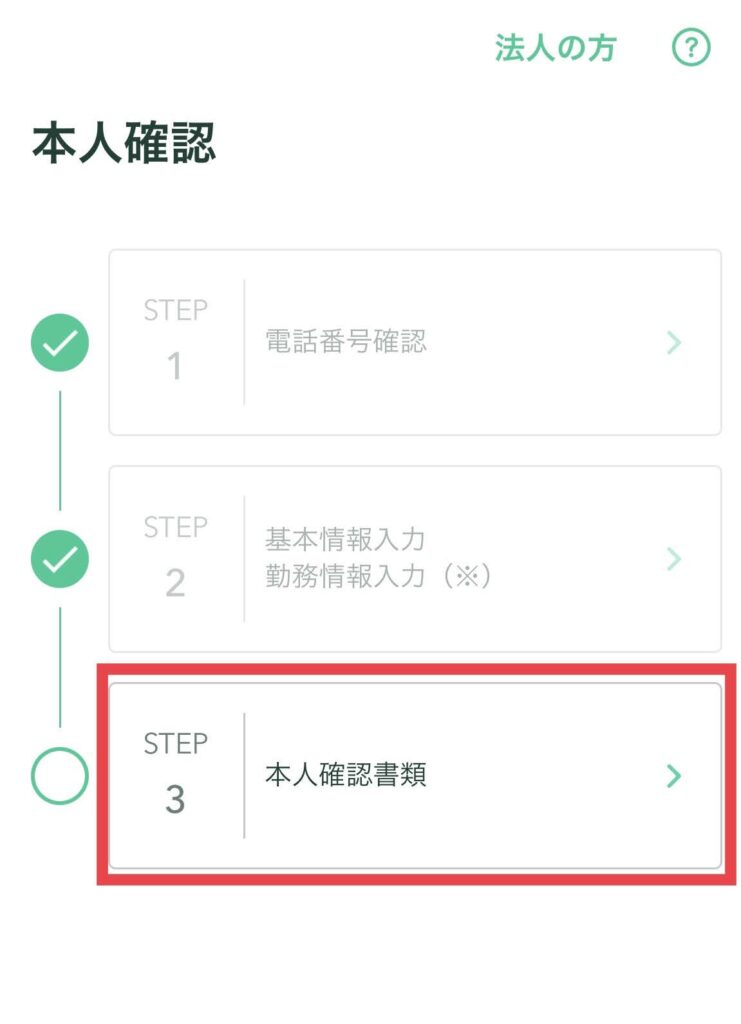
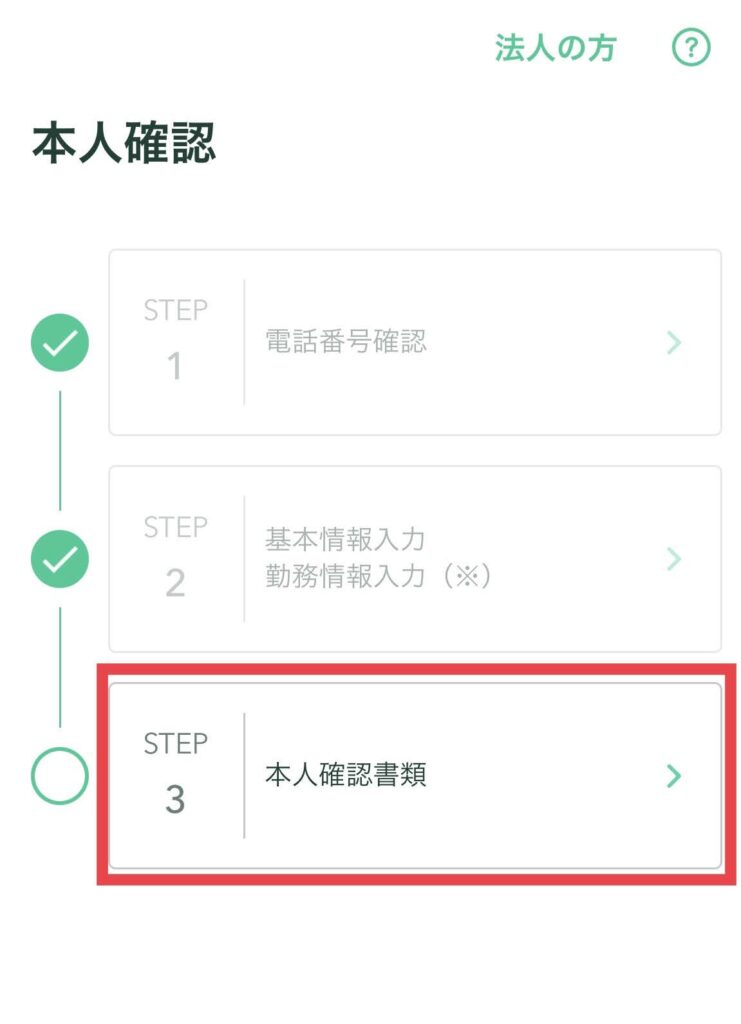
ご自身が提出できる『本人確認書類』を選択します。
現在お住まいの住所が記載された『本人確認書類』を選択してください。
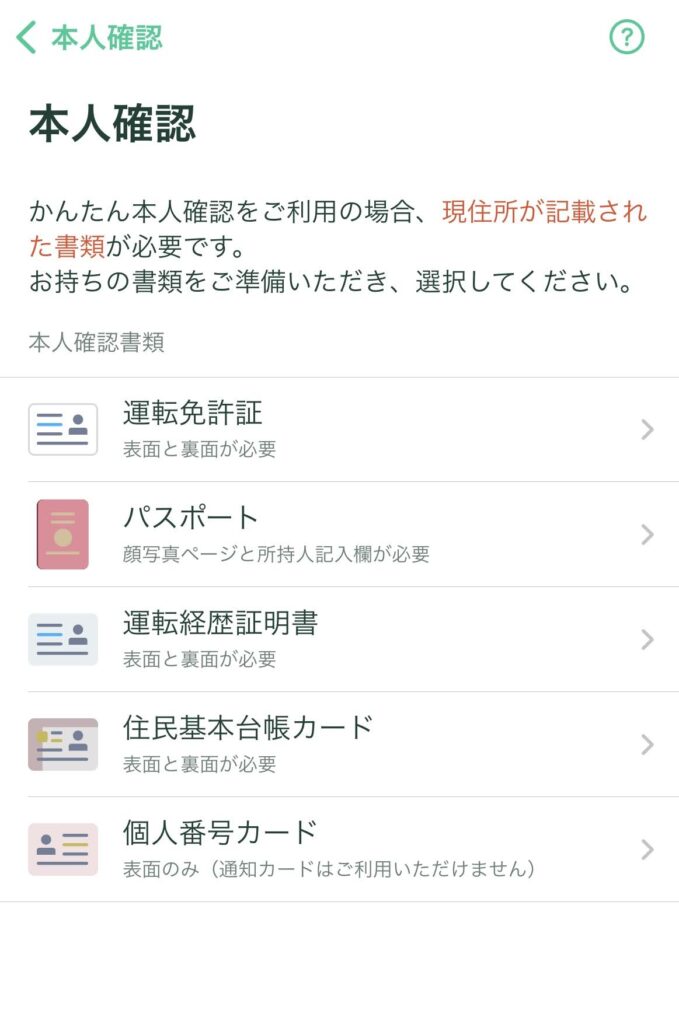
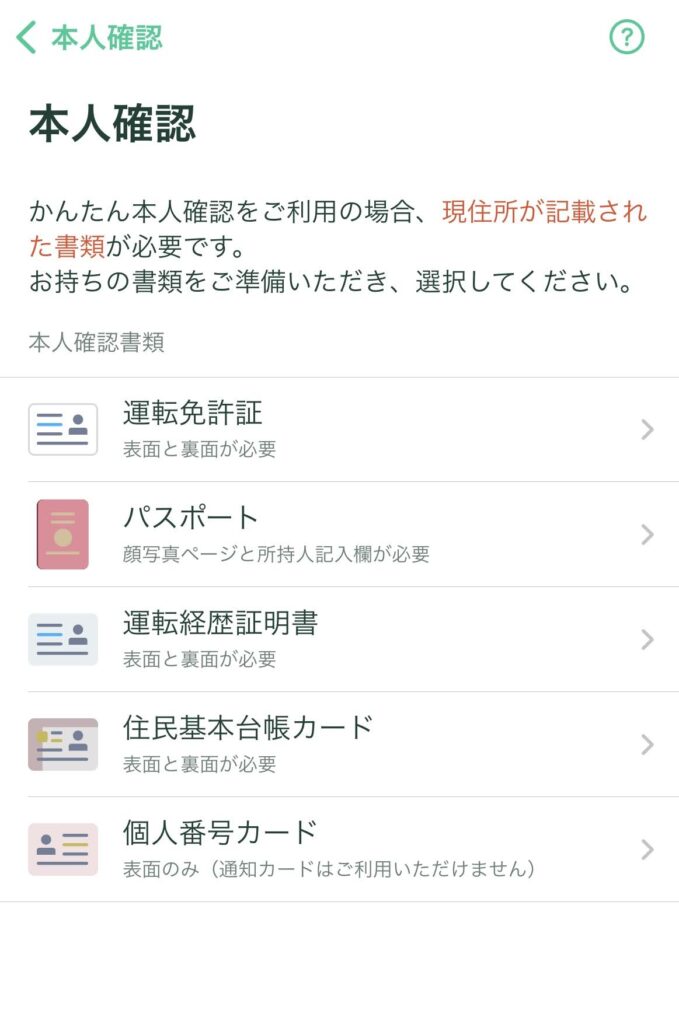
登録可能な本人確認書類
- 運転免許証(表面と裏面)
- パスポート(「顔写真ページ」と「住所記載ページ」)
- 在留カード(表面と裏面)
- 特別永住者証明書(表面と裏面)
- 運転経歴証明書(表面と裏面。交付期限が2012年4月1日以降のもの)
- 住民基本台帳カード(表面と裏面)
- 個人番号カード(表面のみ、裏面は提出不要)※「通知カード(写真なし)」は本人確認書類として利用不可。
選択するとご自身のメールアドレスにメールが届きます。
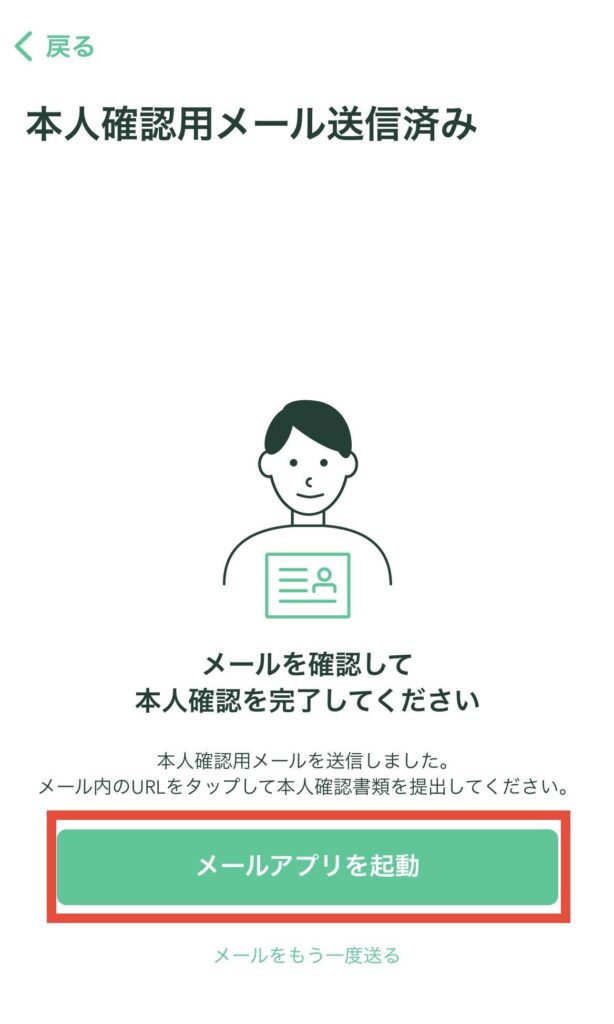
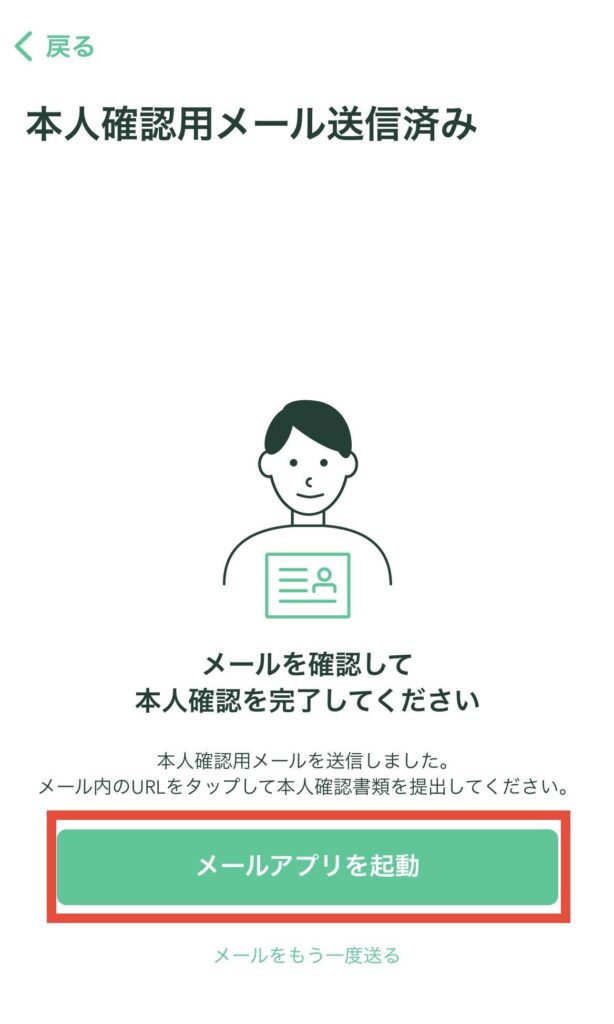
メールをひらいてURLをクリックします。
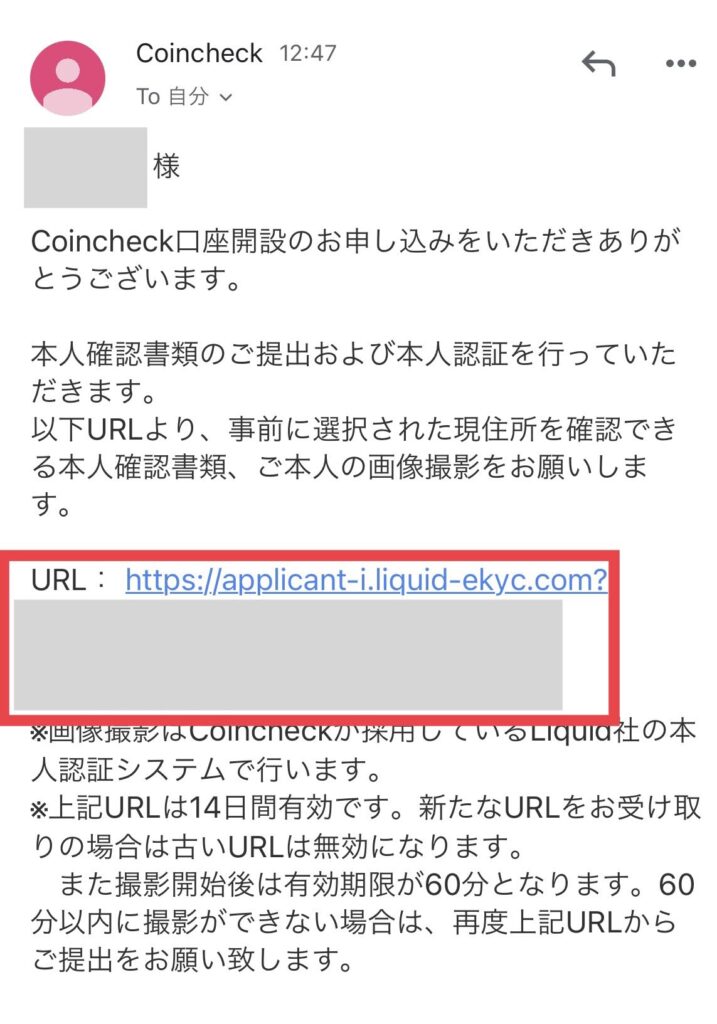
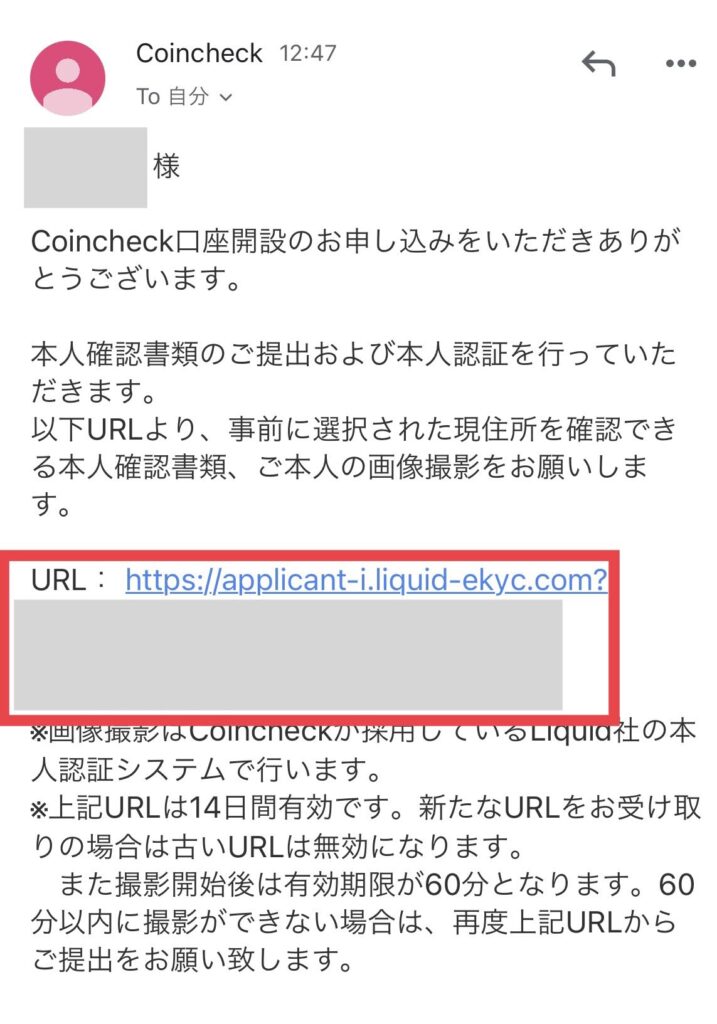
スマホで撮影します。
画像はコインチェックが採用している『Liquid社』の本人認証システムで行います。
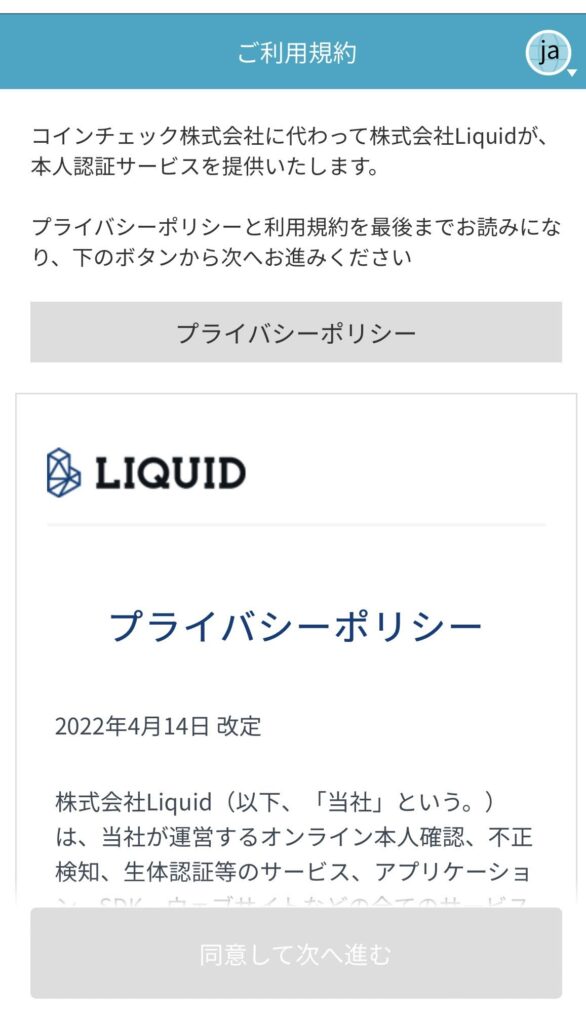
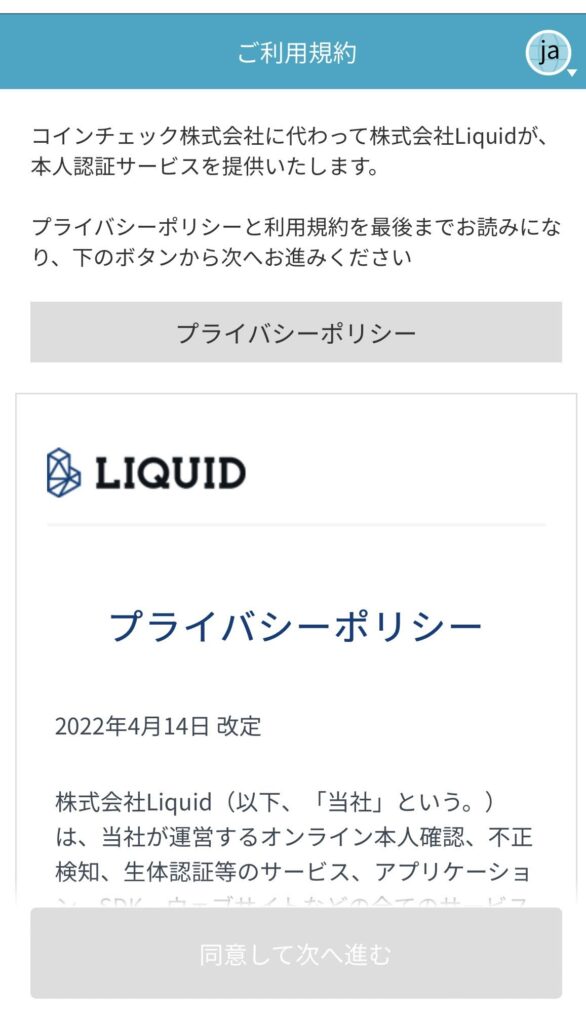
画面下までスクロールして『同意して次に進む』をタップします。


『本人確認書類の選択』→『注意事項を確認』→『次へ進む』をタップします。
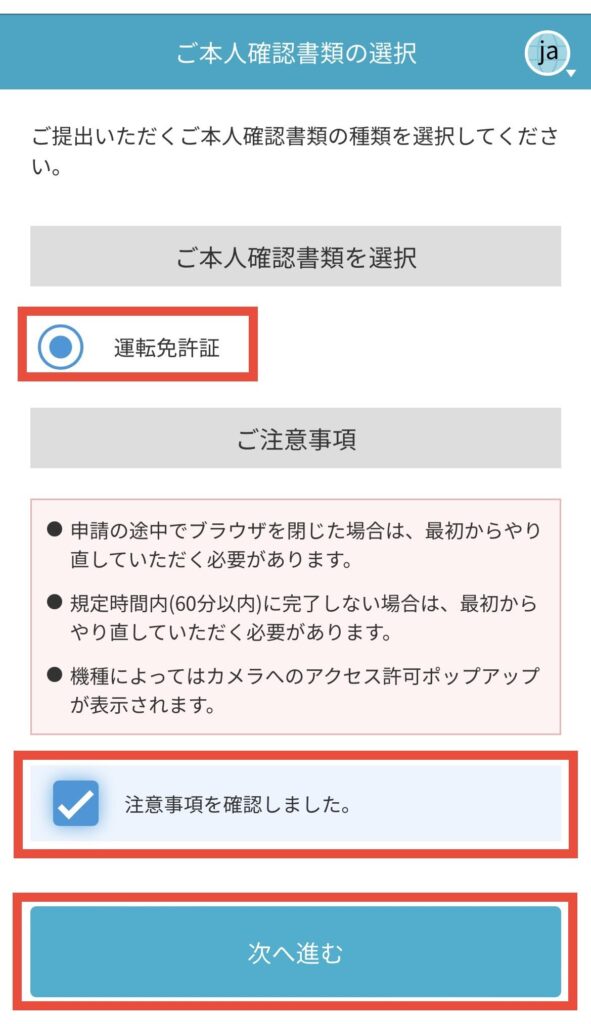
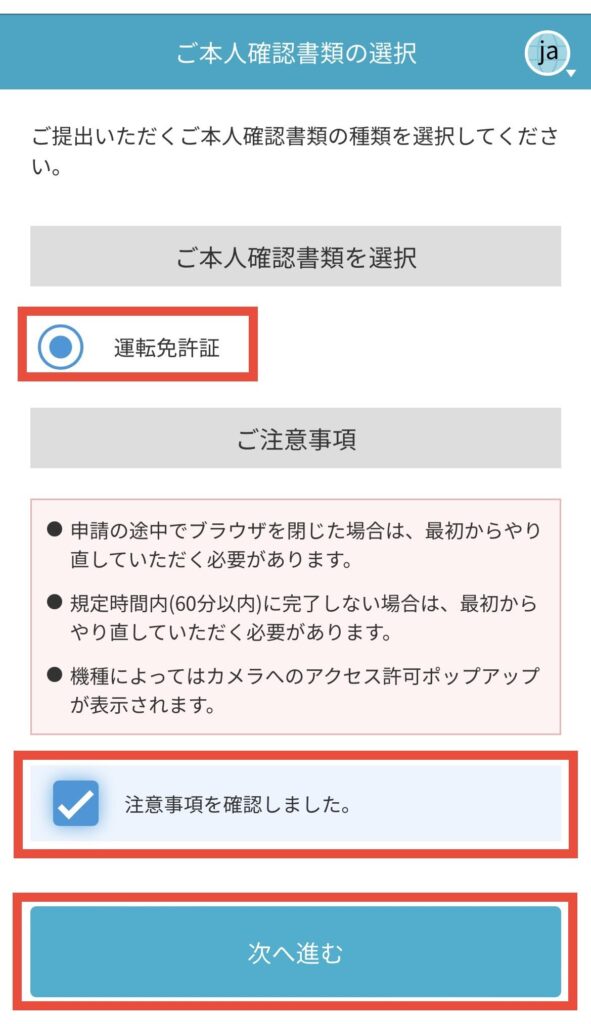
『次へ』をタップ→カメラの使用を『許可』します。
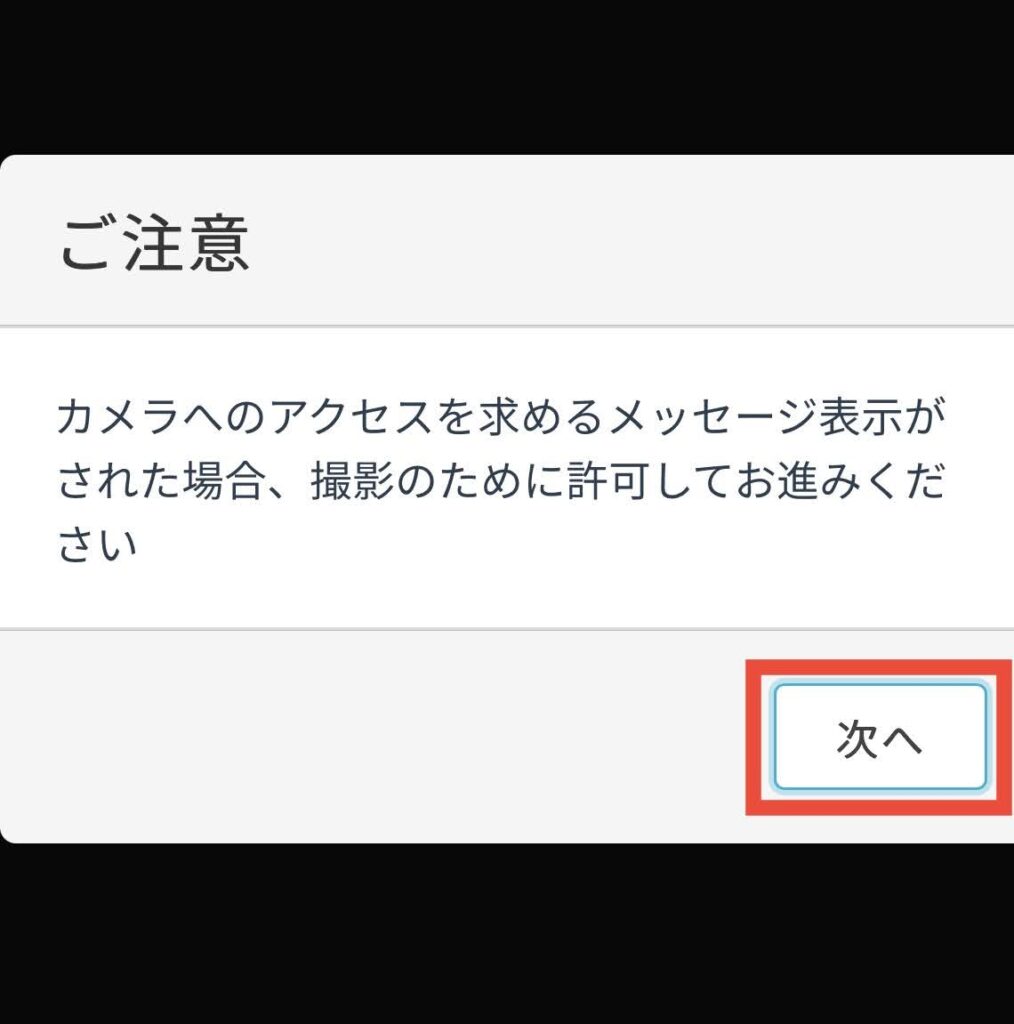
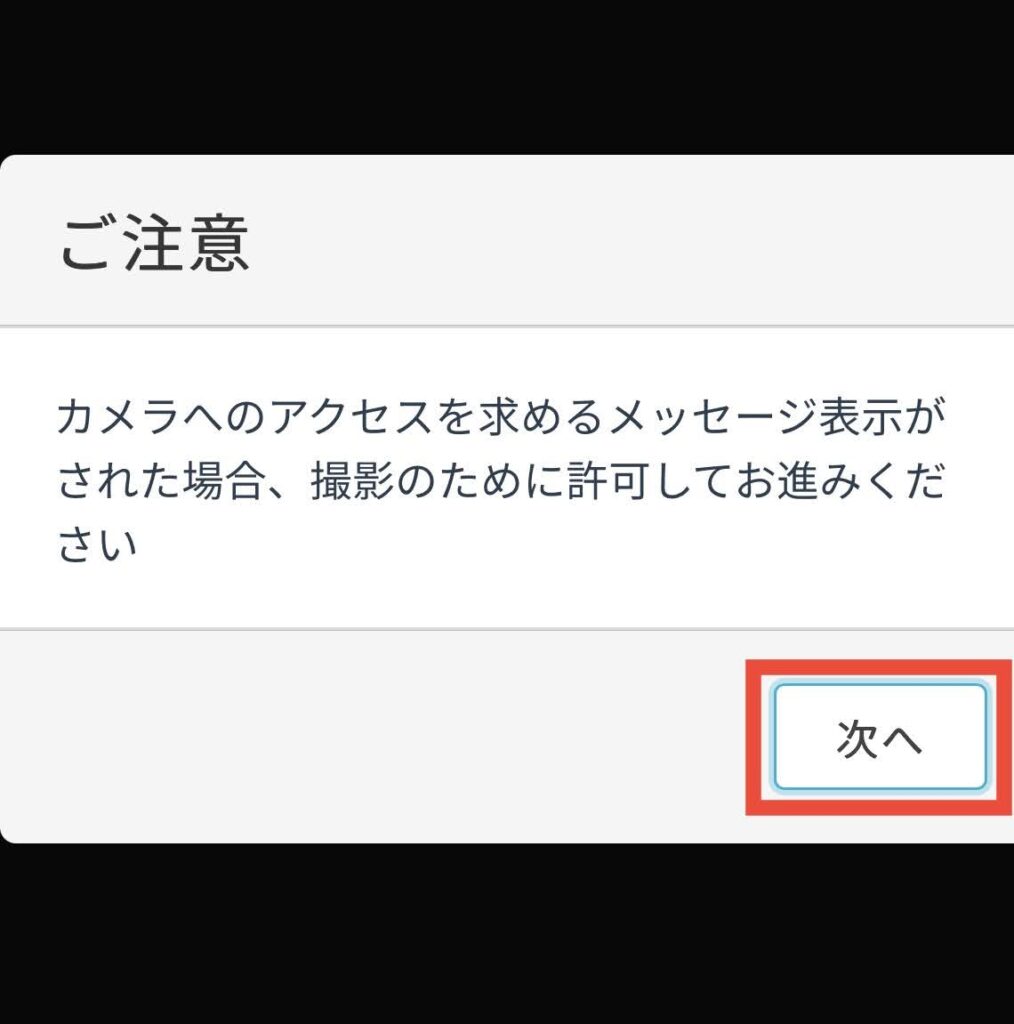
『撮影開始』をタップし、指示に従って撮影します。
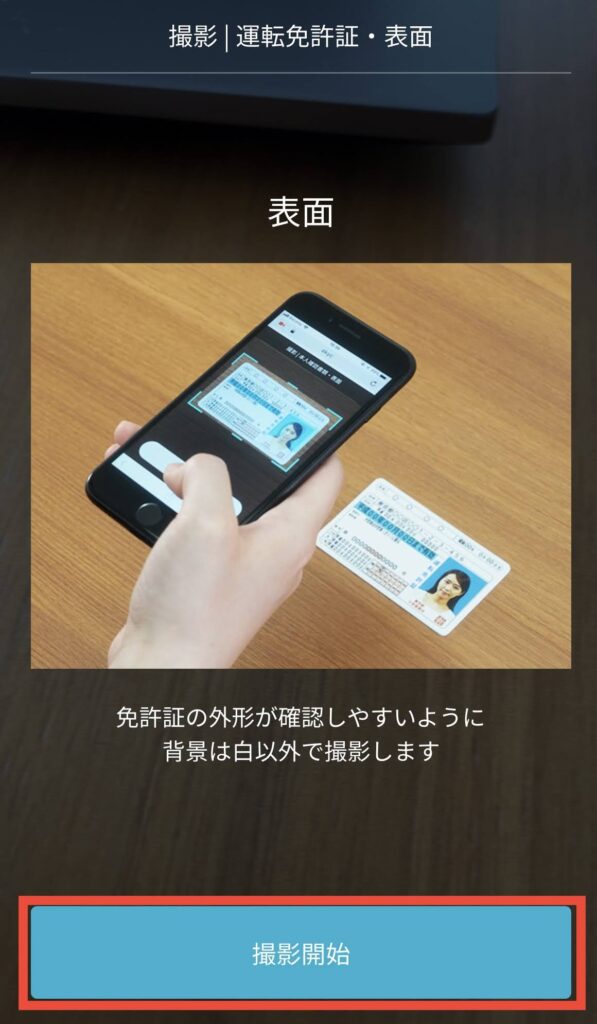
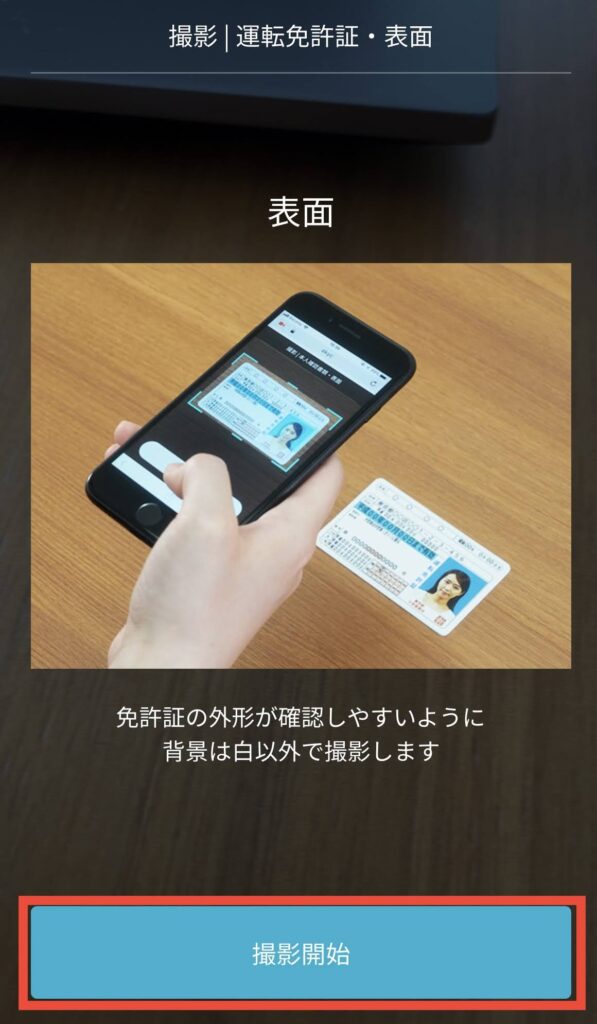
次に顔の撮影です。『撮影開始』をタップし指示に従って撮影します。
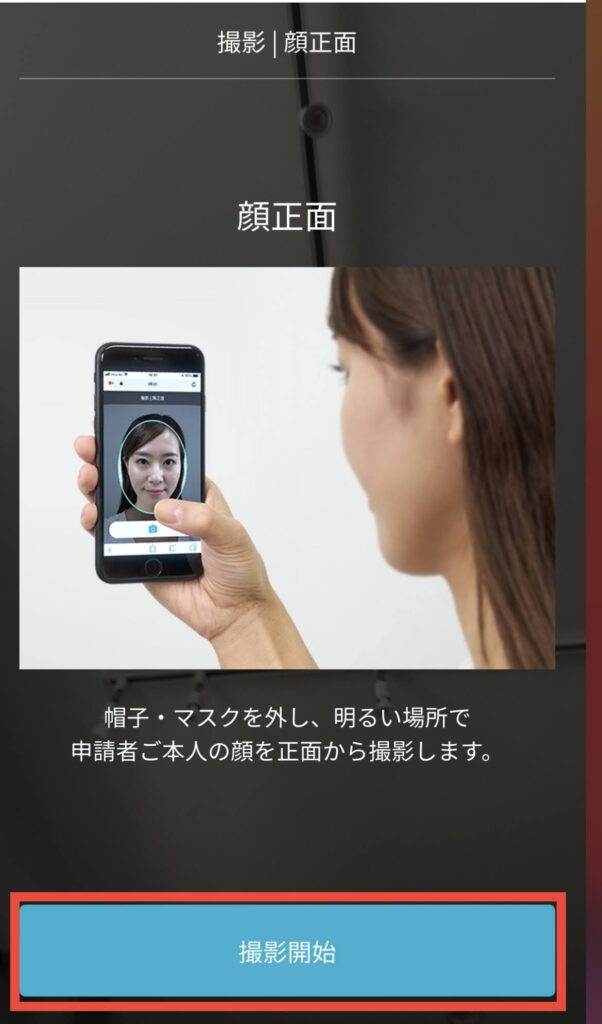
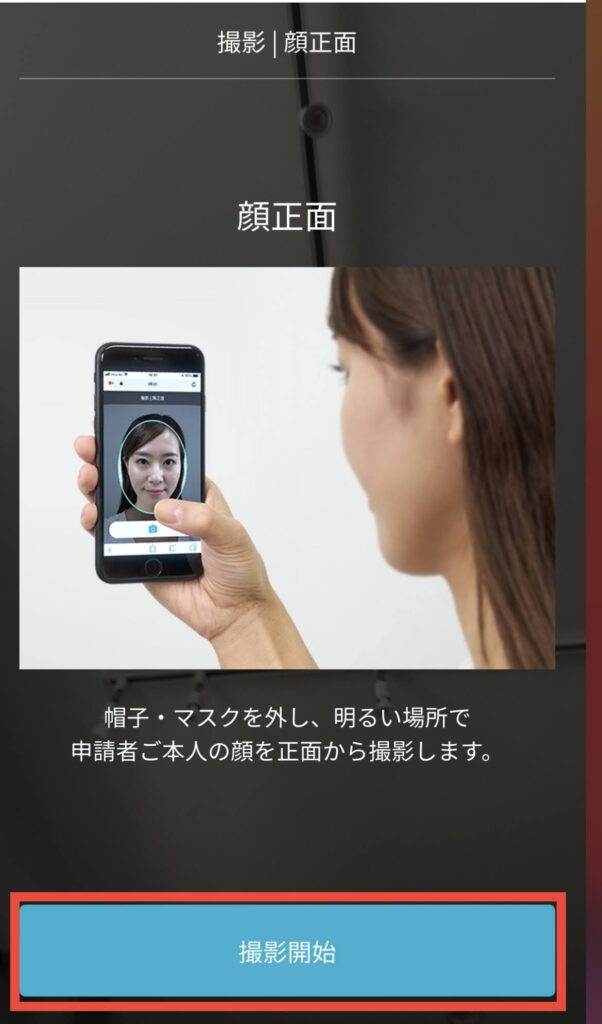
撮影が完了したら『次へ』をタップします。


最後に下記の画面になります。
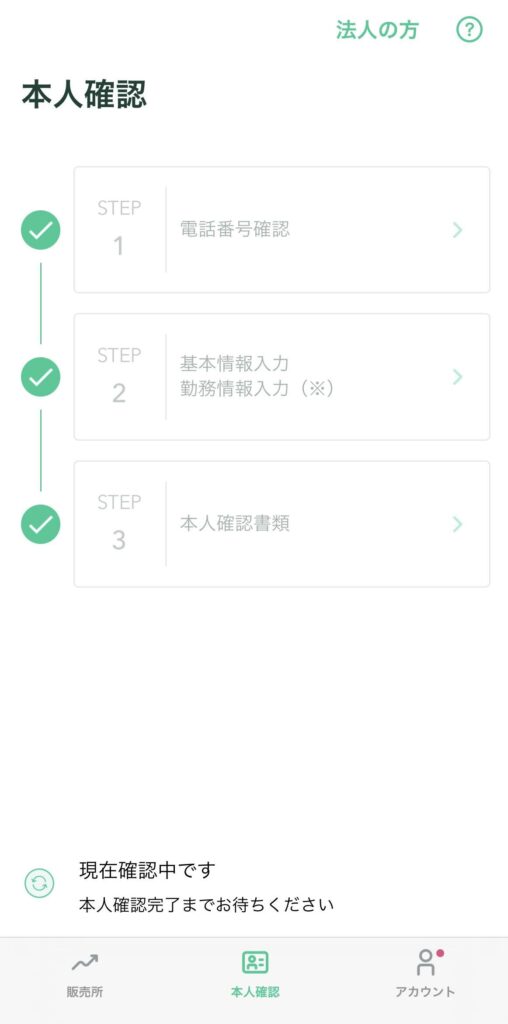
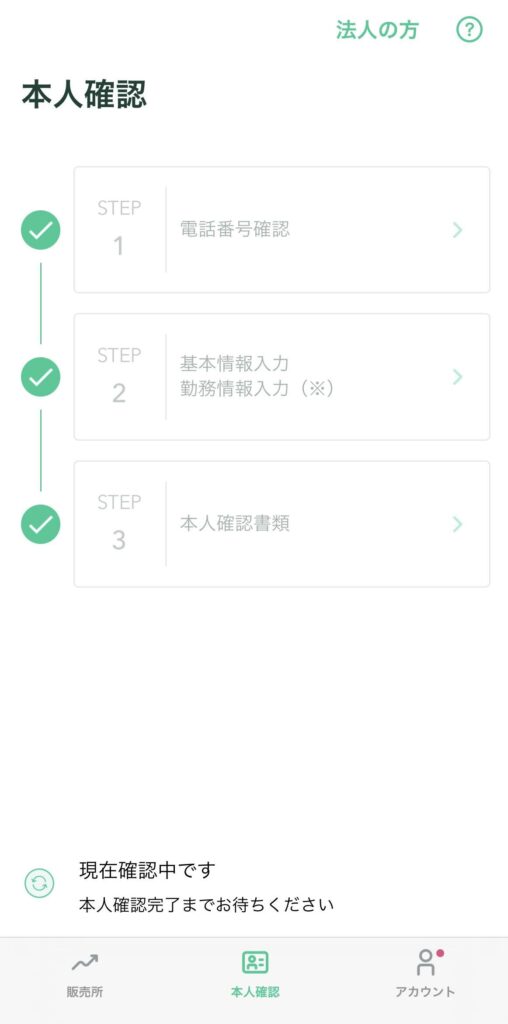
ここまでで口座開設は完了です。
本人確認の審査が終わると、『口座解説完了メール』が届きます。
手順③2段階認証【重要】
2段階認証は、第三者による不正ログインなどを防止するために必須です。
必ず済ませておきましょう。
アカウント画面なったら『設定』をタップします。
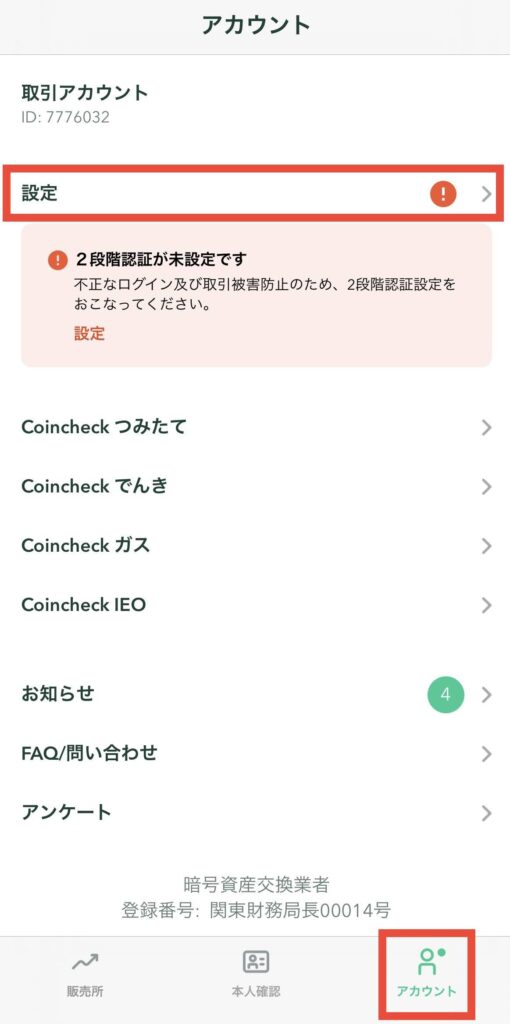
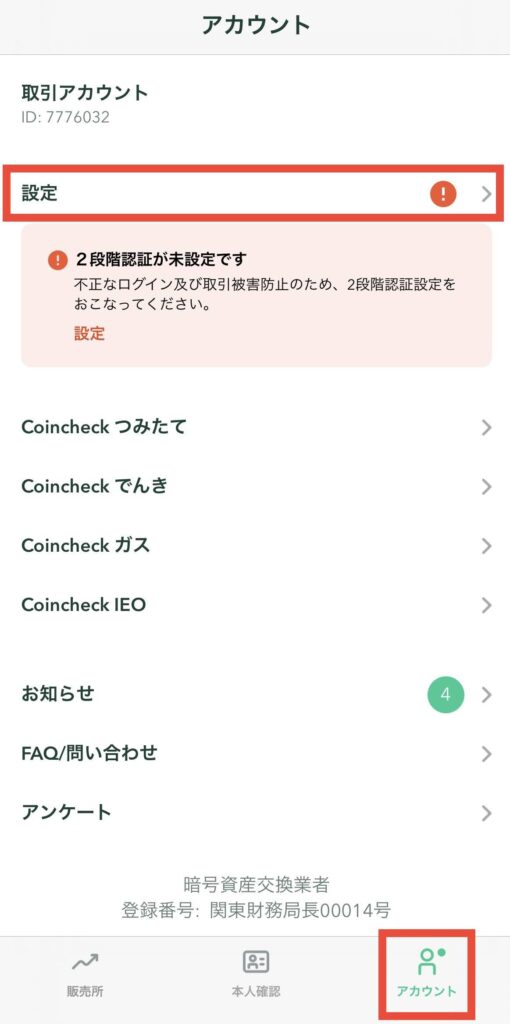
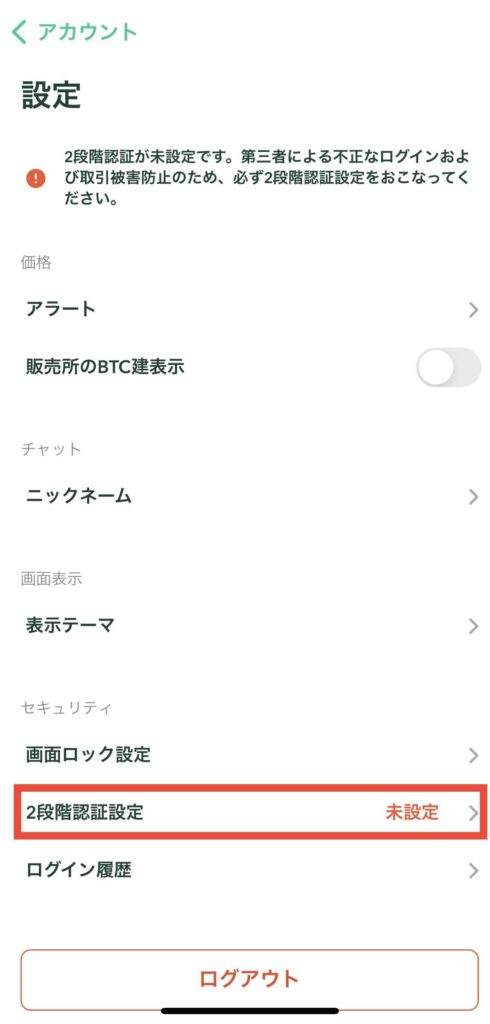
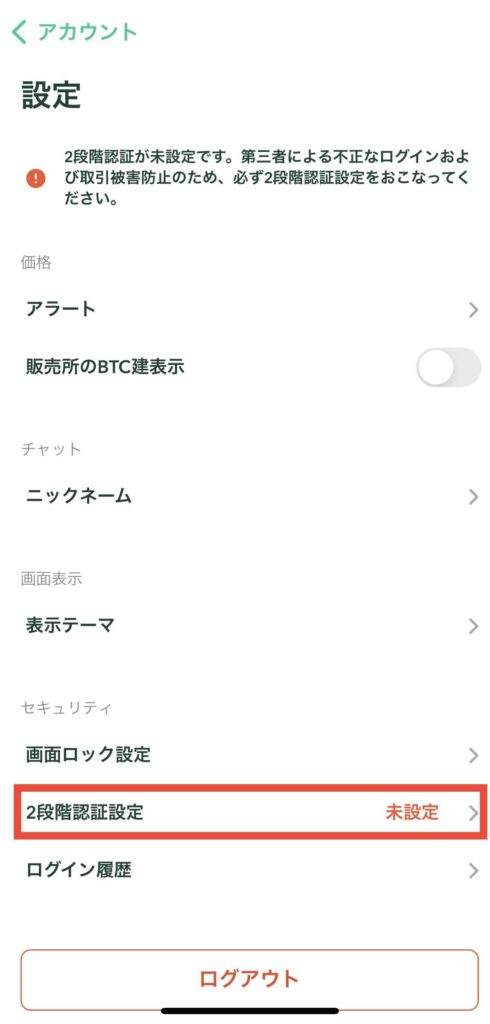
『コピーボタンをタップ』→『認証アプリを起動』
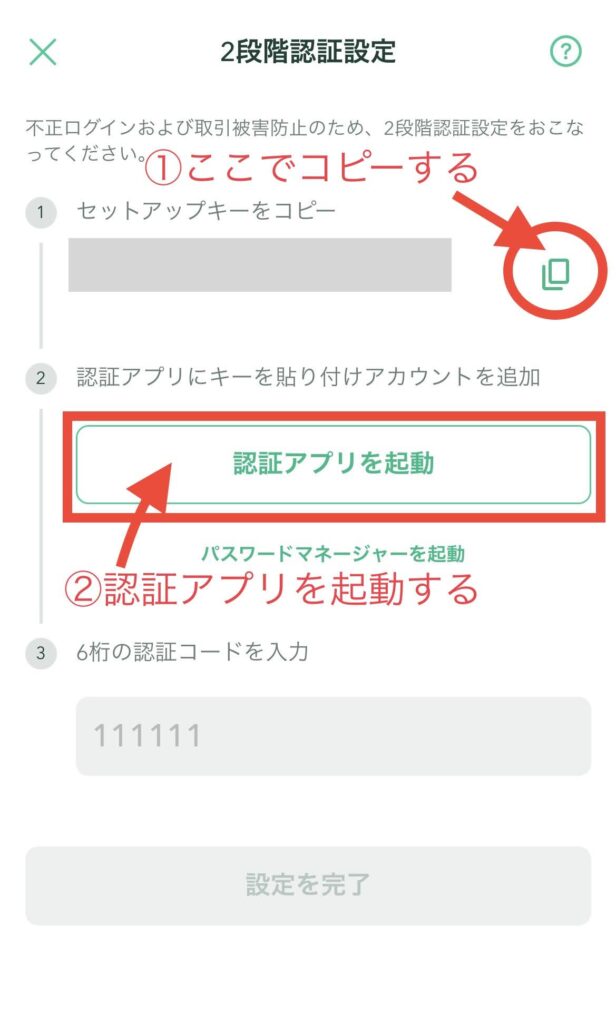
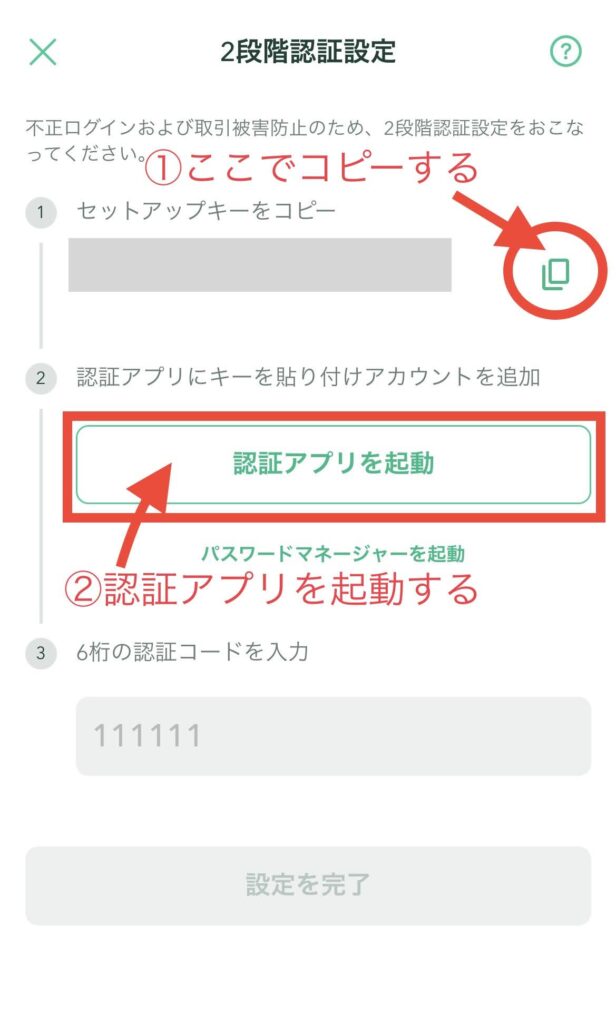
『Google Authenticator』を開きます。
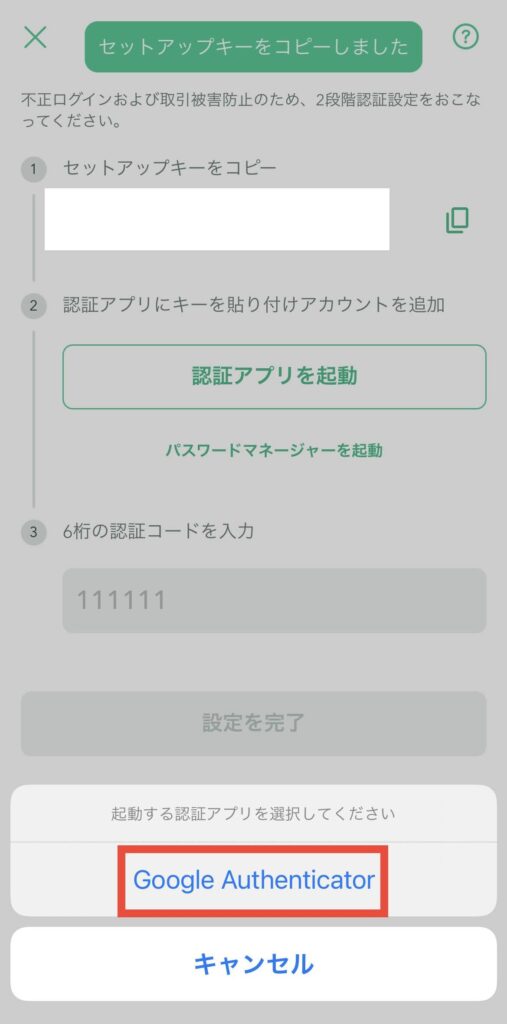
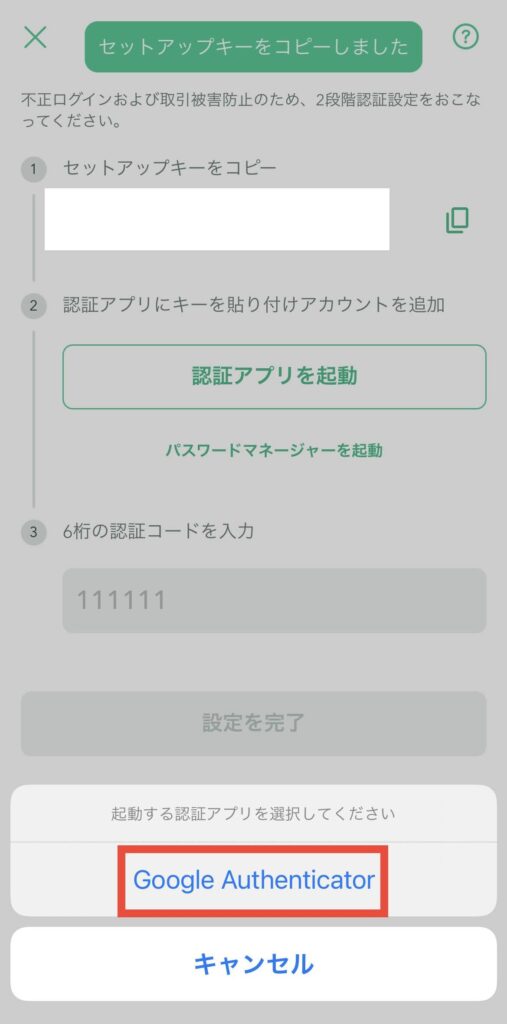
『開く』をタップします。
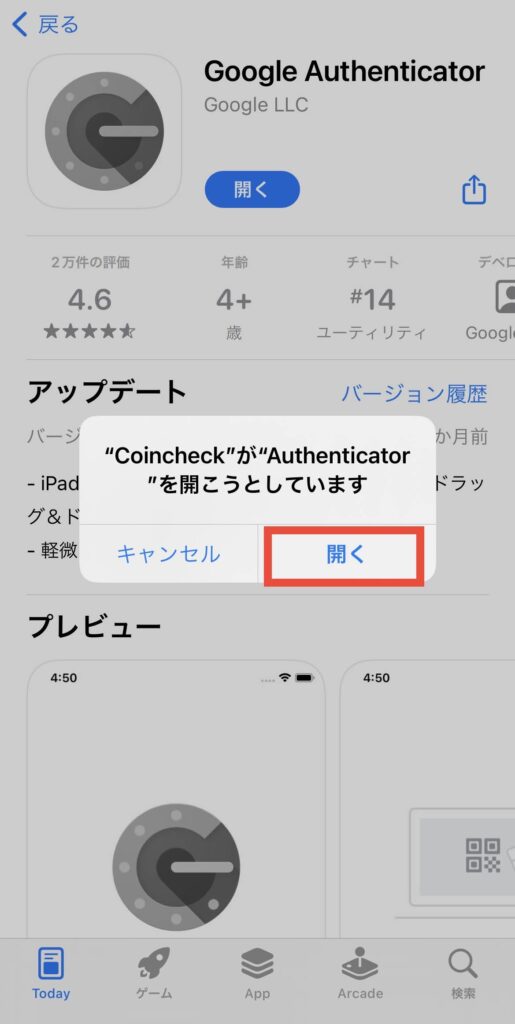
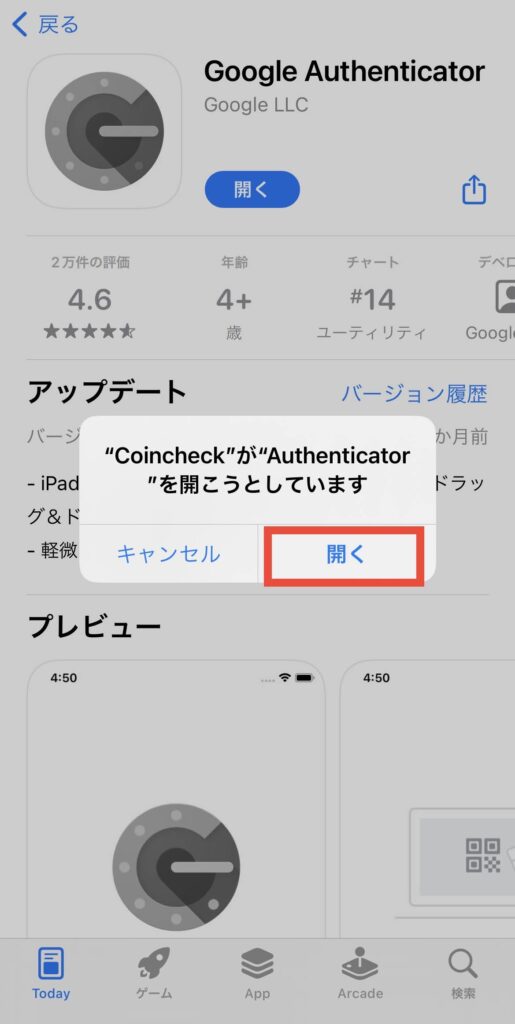
『セットアップキーを入力』をタップします。
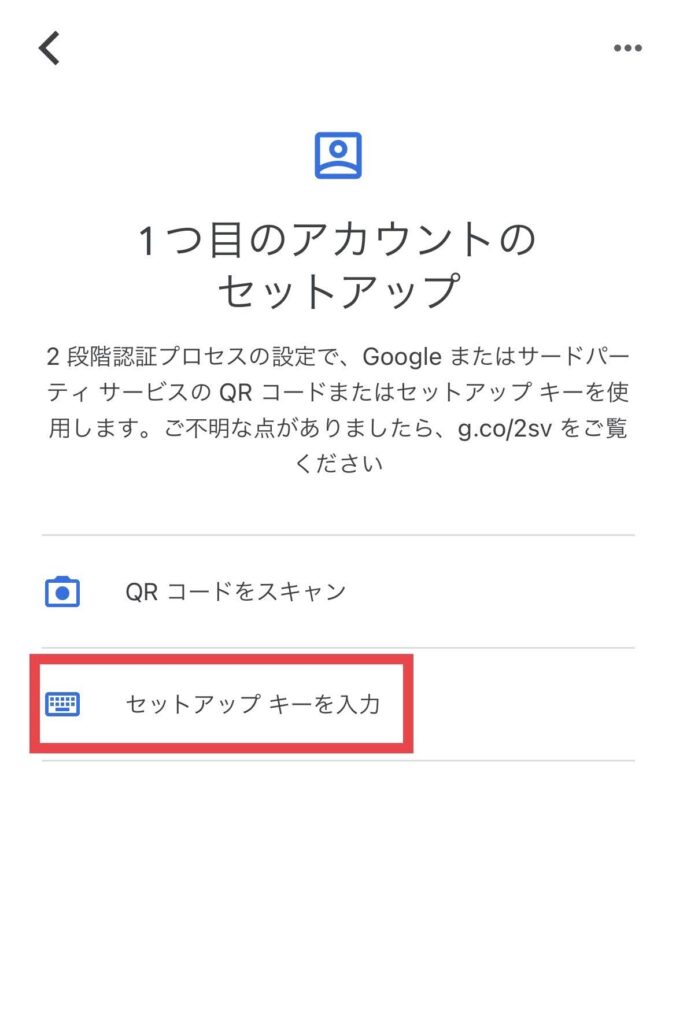
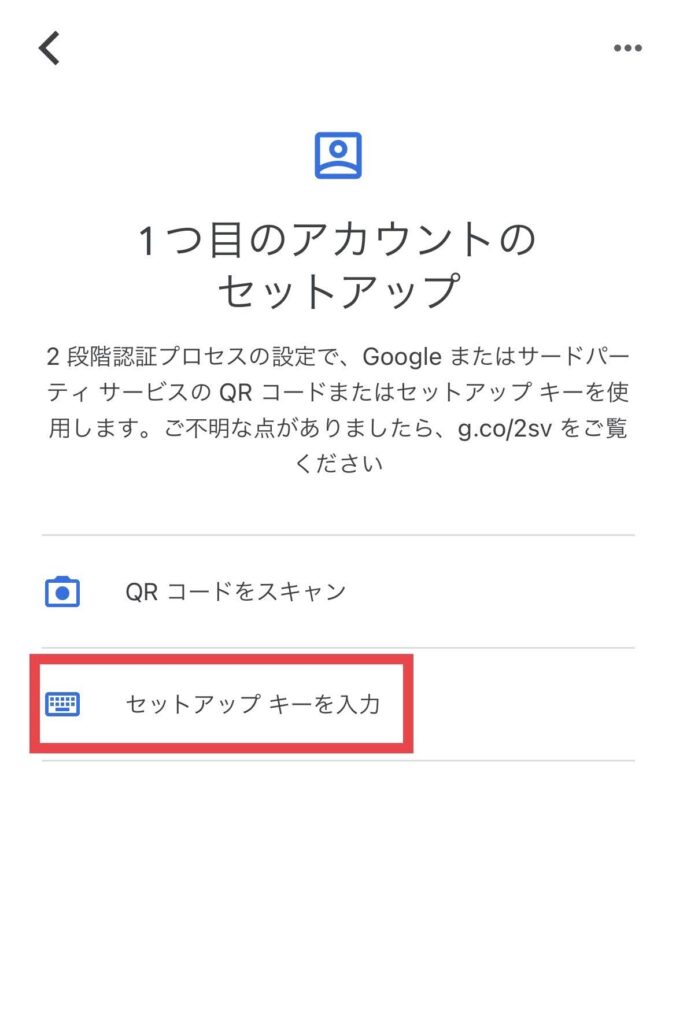
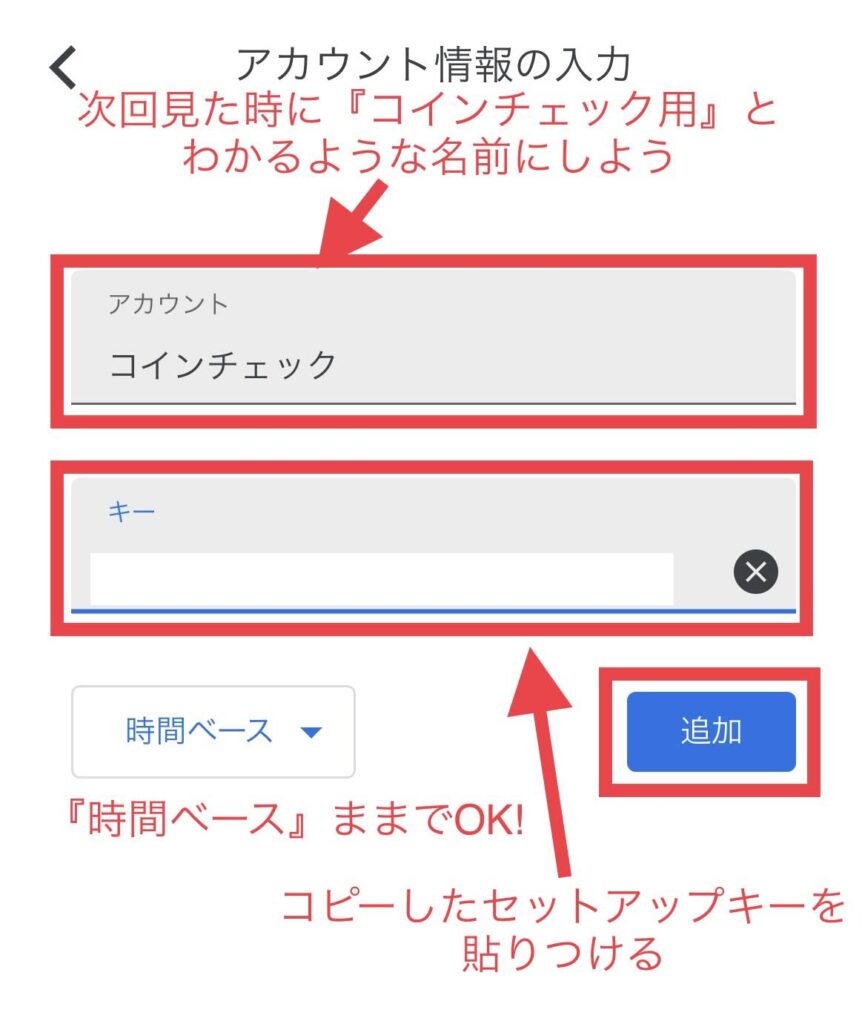
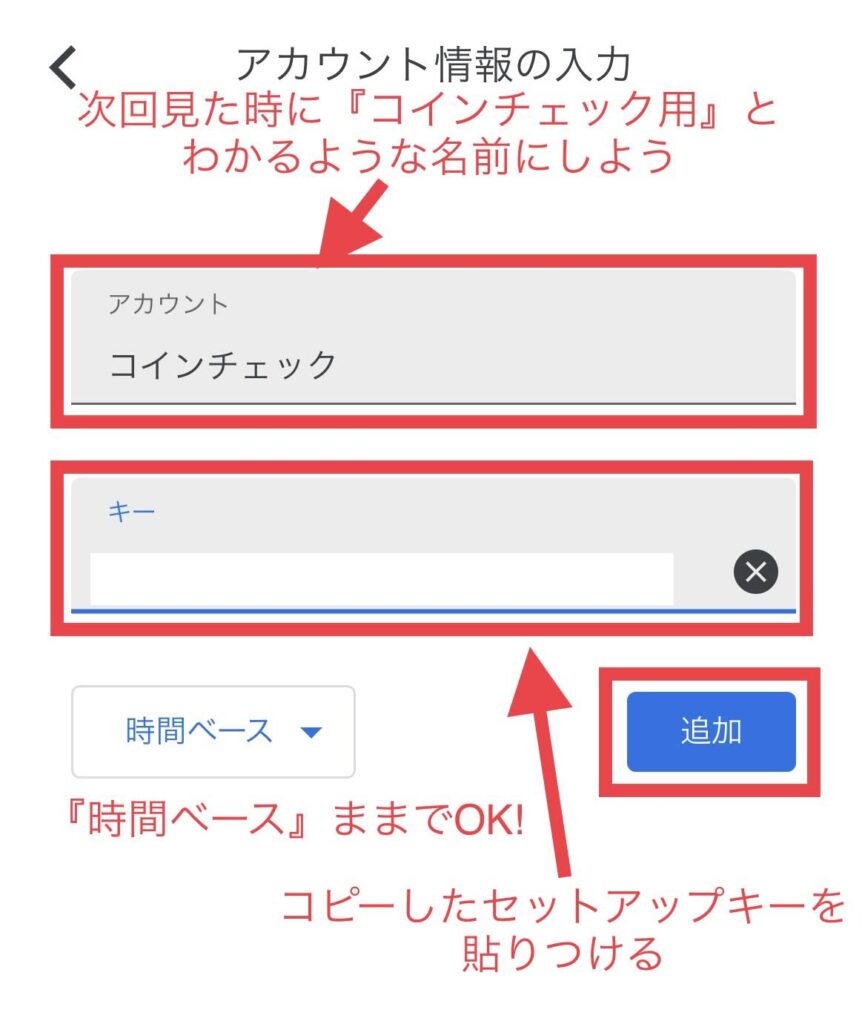
- アカウントは、次回に見たときにわかるような名前にましょう
- キーは、『コピーしたセットアップキー』を貼り付けてます
- 時間ベースは、そのままでOKです
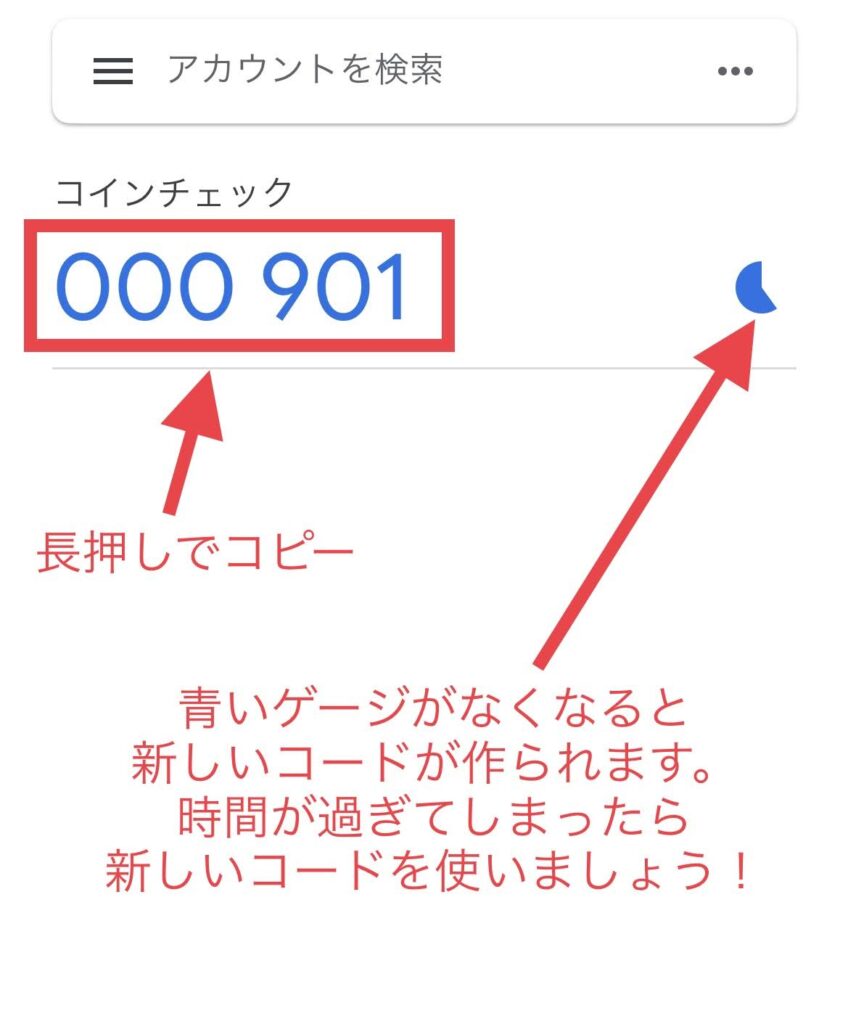
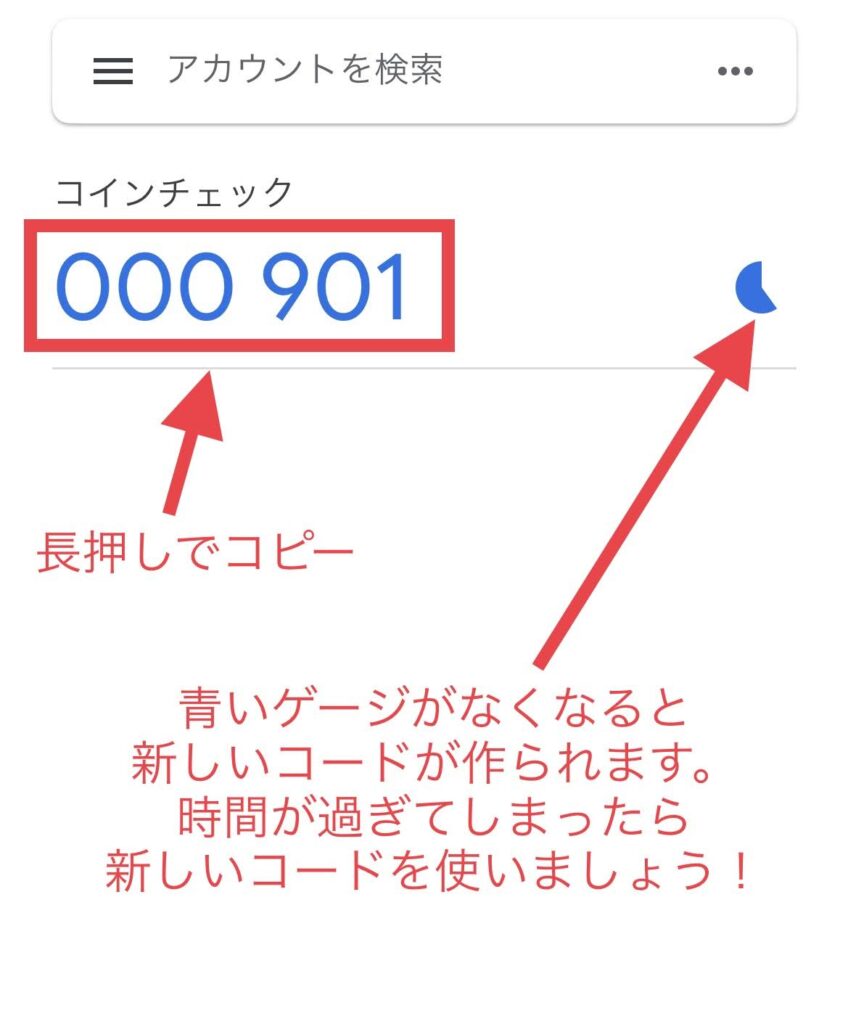
『設定を完了』をタップします。
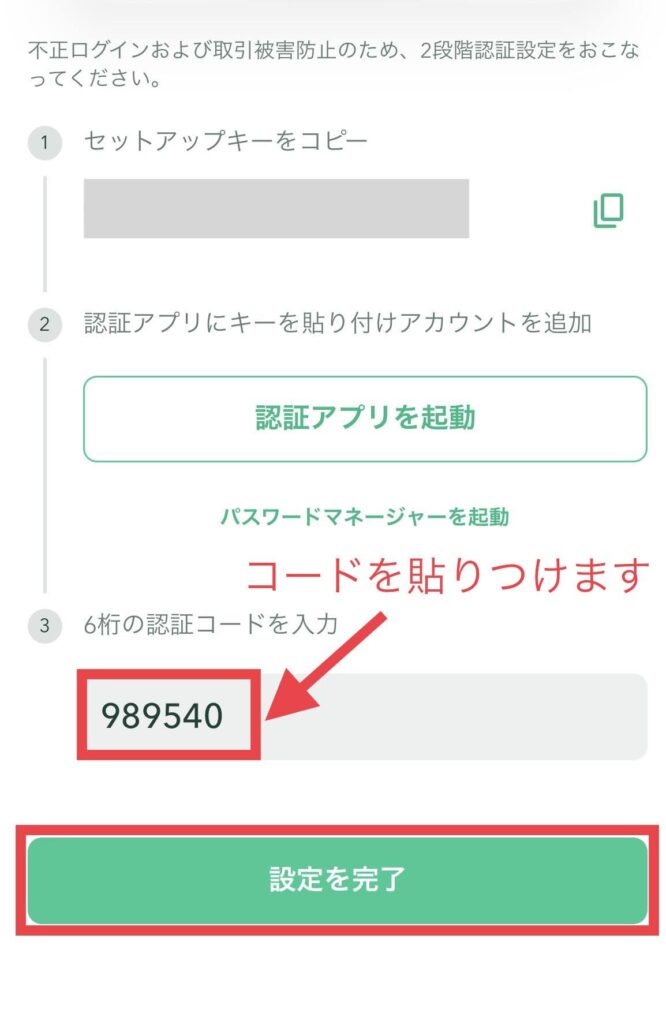
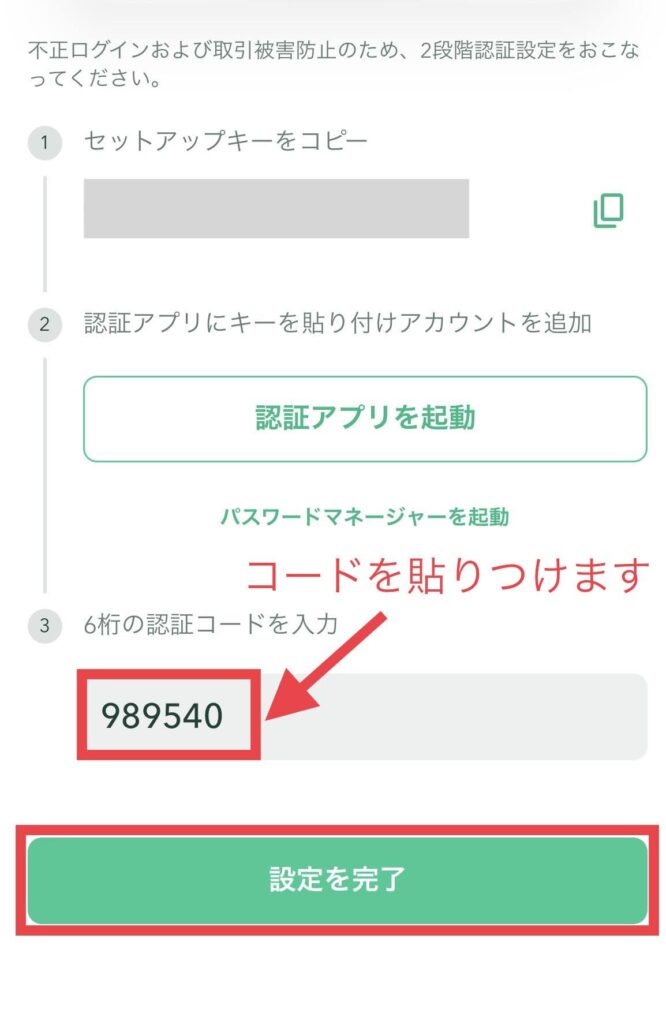
これで完了です。
最後に登録したメールアドレスに『2段階認証完了のお知らせ』のメールが届きます。
まとめ
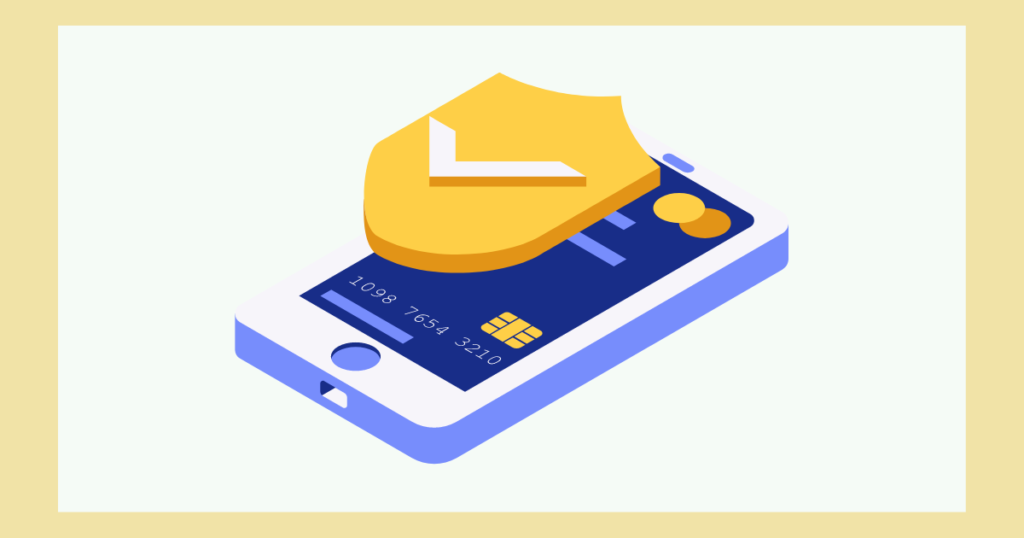
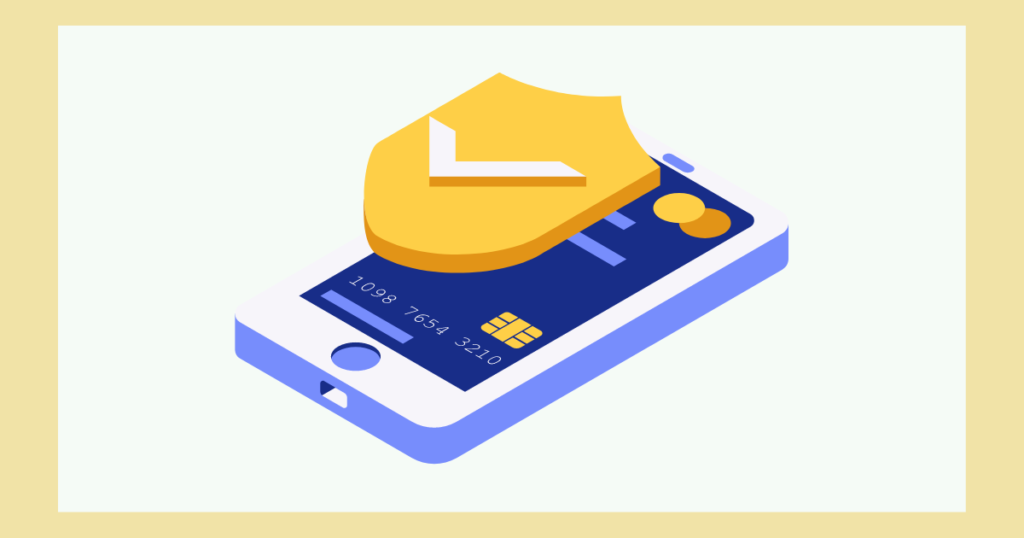
ここまでコインチェックの口座開設のやり方を解説しました。
迷っている方も口座開設は無料できるので早速取り組んでみましょう。
いつでも買える準備はしておいてくださいね!