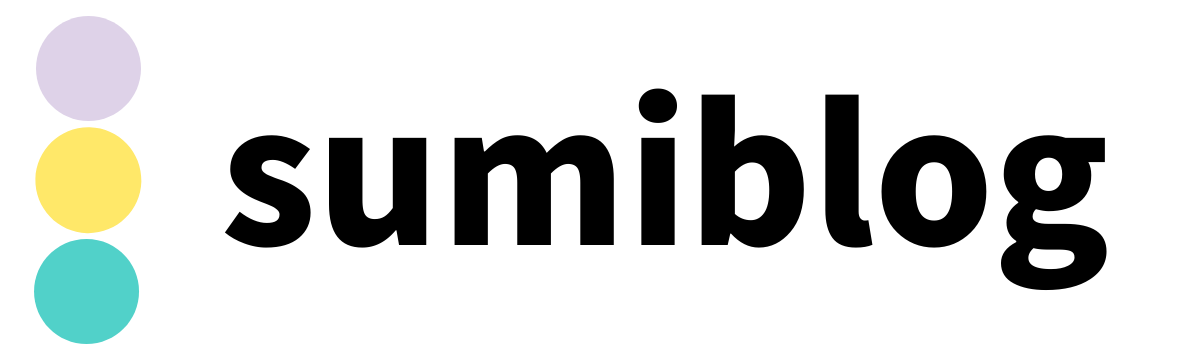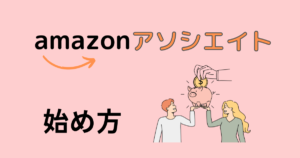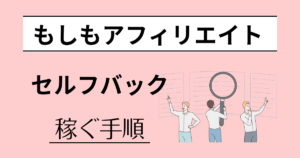本記事ではプロモーションが含まれます
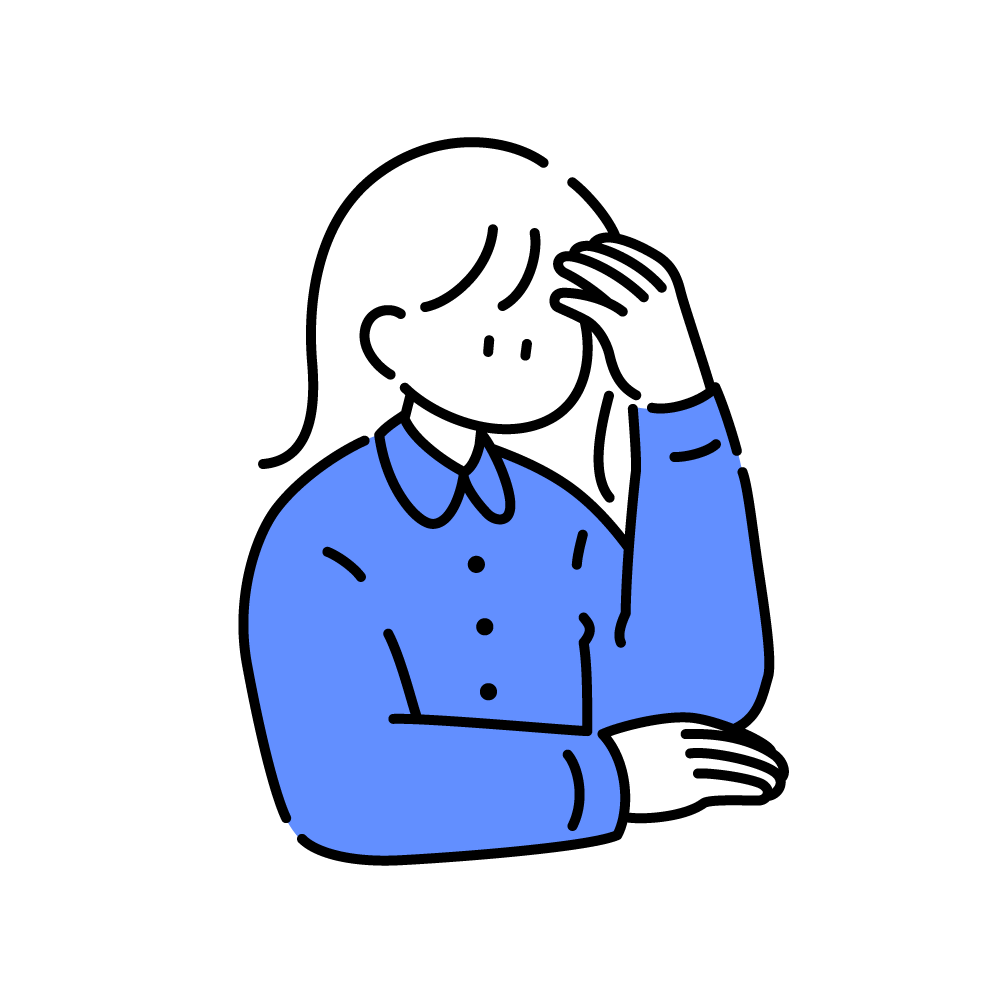 悩む人
悩む人Googleサーチコンソールって何なの?
サーチコンソールの設定・連携の方法をわかりやすく教えて!
こんな疑問にお答えします。
本記事では、下記を詳しく解説していきます。
- Googleサーチコンソールとは
- Googleサーチコンソールの設定方法
- WordPressとの連携
初心者でもわかりやすく、画像つきで解説していきますね。
Googleサーチコンソールとは?
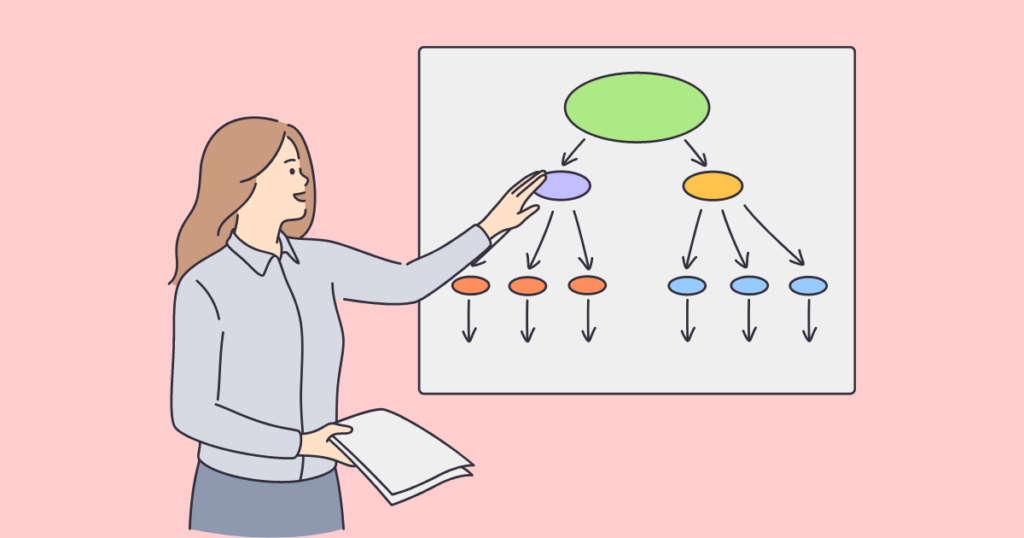
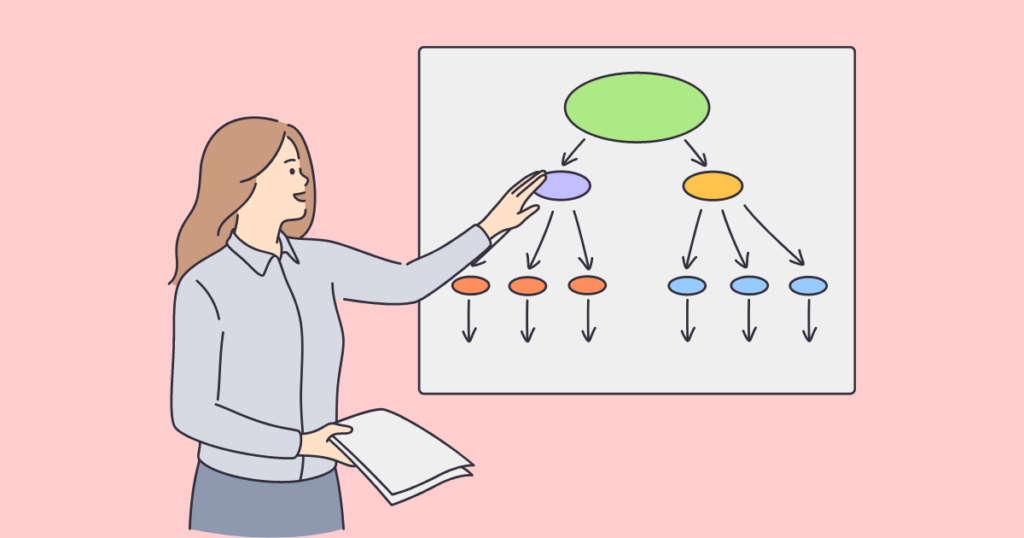
Googleサーチコンソールとは、無料で使える「サイト分析・管理ツール」です。
こんなことがわかります!
- 運営するWebサイトの順位を確認
- どのくらいのクリック数があるか
- ユーザーが検索しているキーワードを確認
あなたのサイトがGoogleにどのように認識されているかわかります。
すなわちサイト閲覧数UPに役立てることが可能です。
Googleサーチコンソールの設定方法


- Gooleアカウント登録
(お済の方は②へ) - Googleサーチコンソールに登録する
- サイトの所有権移転をチェックする
上記の3ステップで完了します。
それでは、1つずつ解説していきますね!
①Googleアカウント登録(お済の方は②へ)
まずは、Googleアカウント(Gmailアドレス)を用意します。
新規作成はこちら→Googleアカウント作成
Googleアカウント作成方法
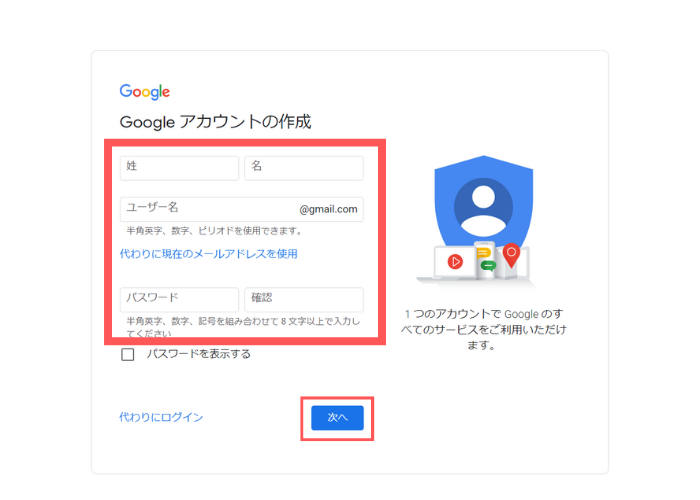
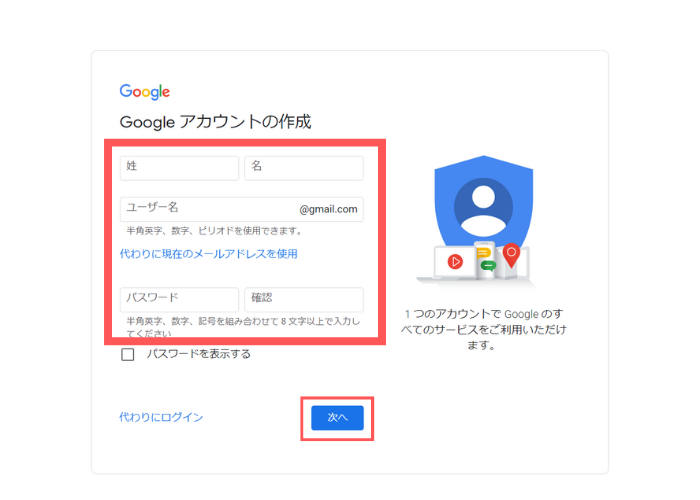
「名前、メールアドレス、パスワード」を入力して「次へ」を押します。
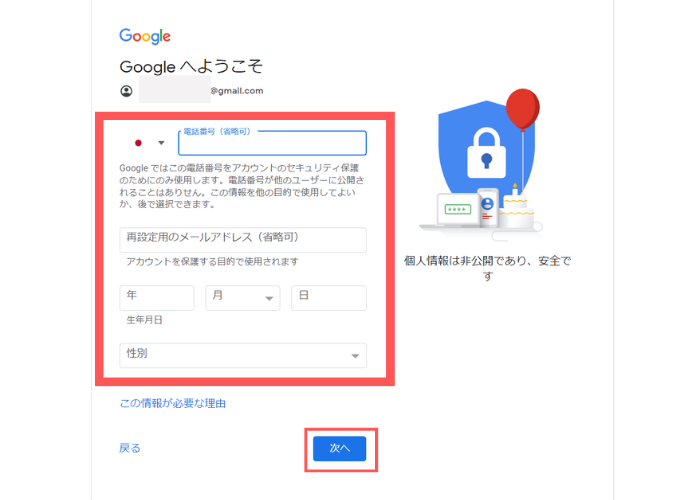
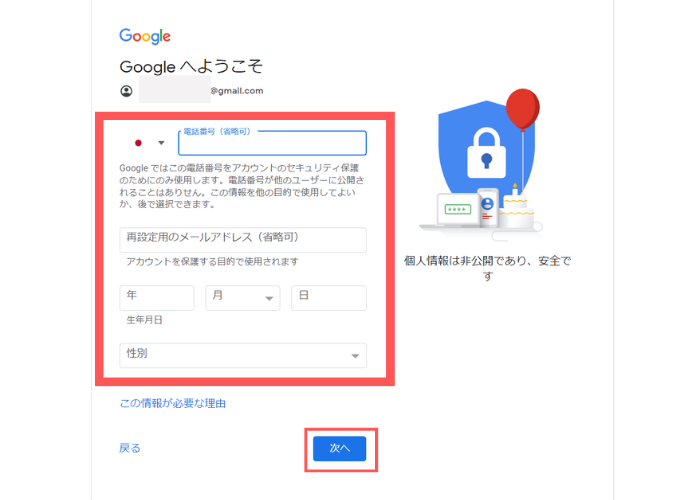
「電話番号、メールアドレス、生年月日、性別」を入力して「次へ」を押します。
これでアカウント作成は完了です!
②に進みましょう。
②Googleサーチコンソールに登録する
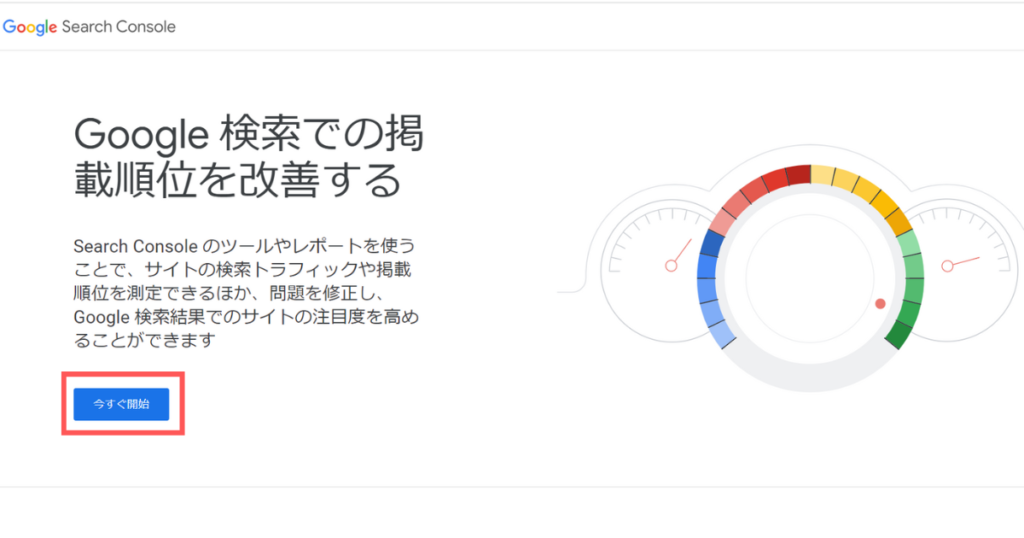
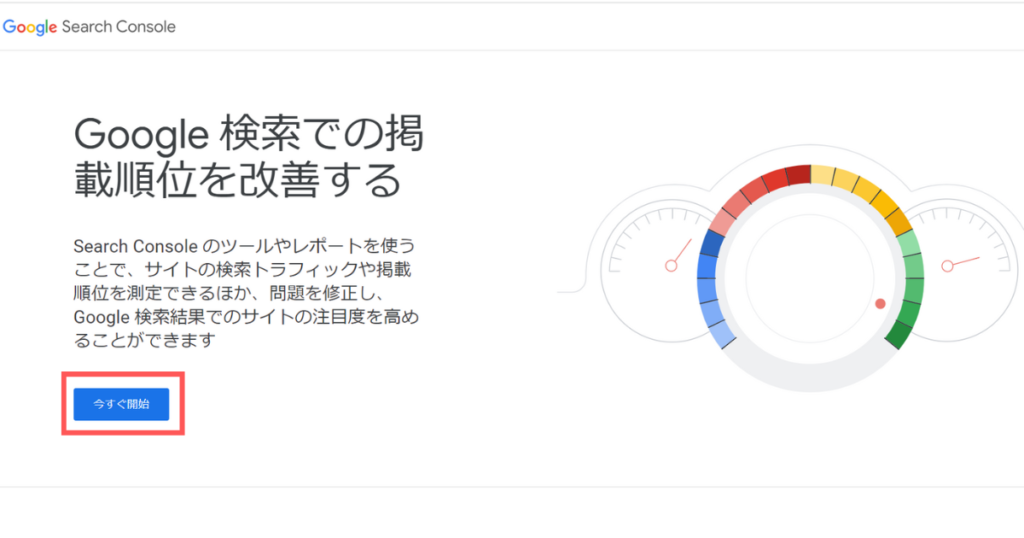
まずは、GoogleアナリティクスのTOP画面を開き、「今すぐ開始」ボタンを押します。
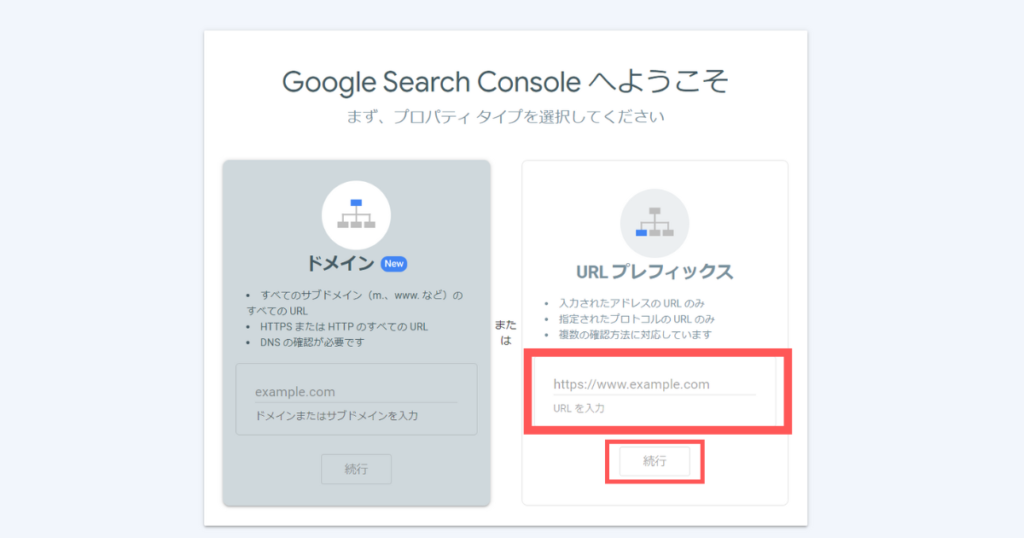
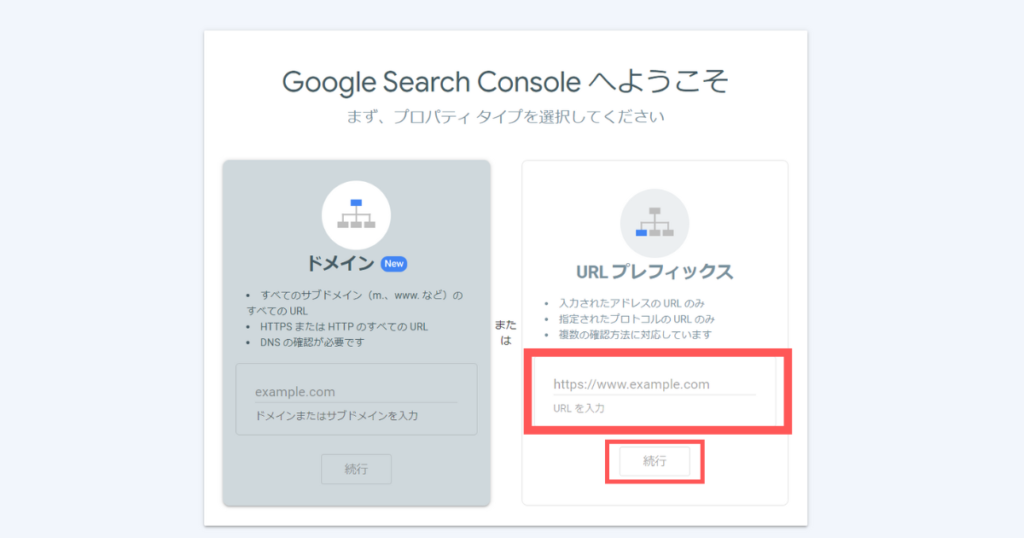
ログインしたら、上の画面が表示されます。
右側の「URLプレフィックス」にご自身のブログのURLを入力して「続行」を押します。
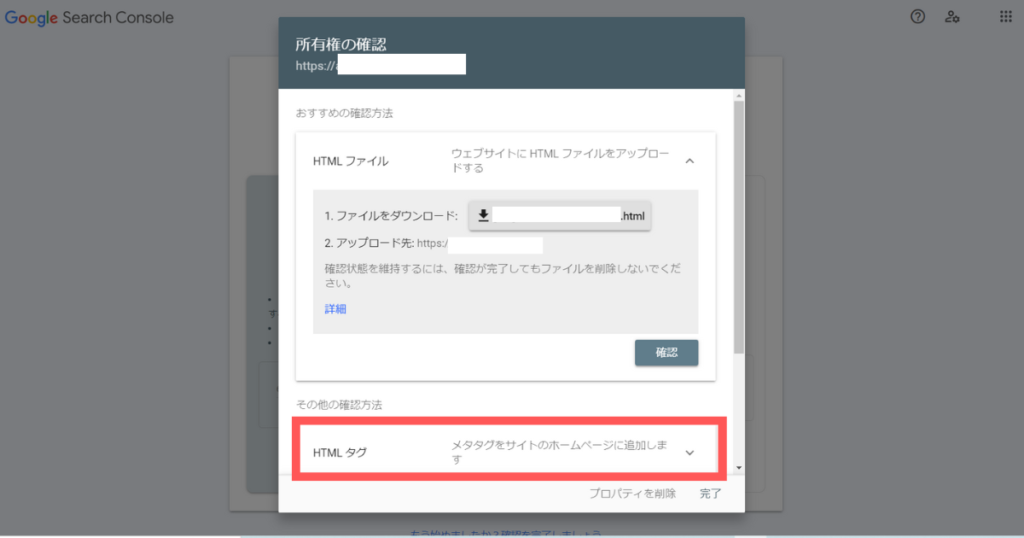
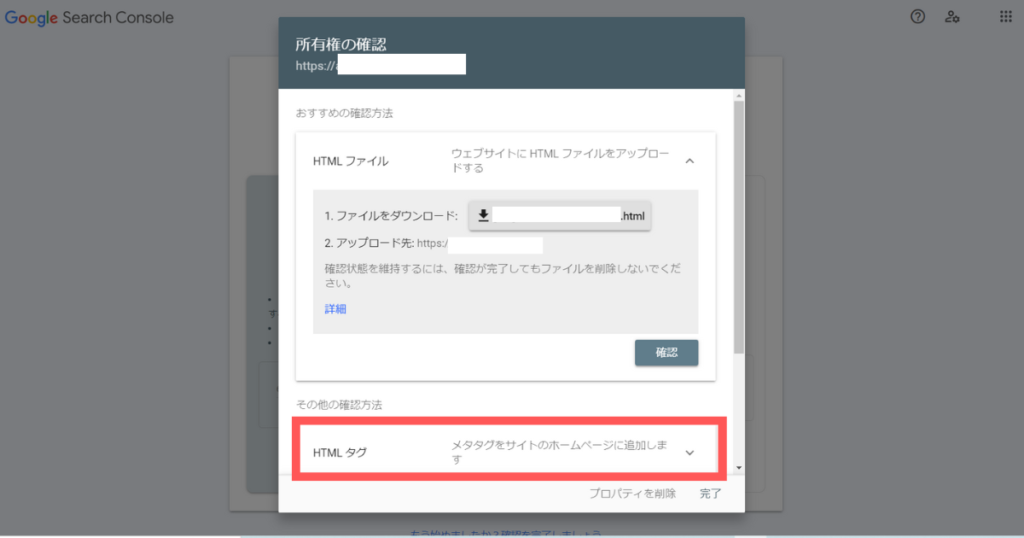
「HTMLタグ」を押します。
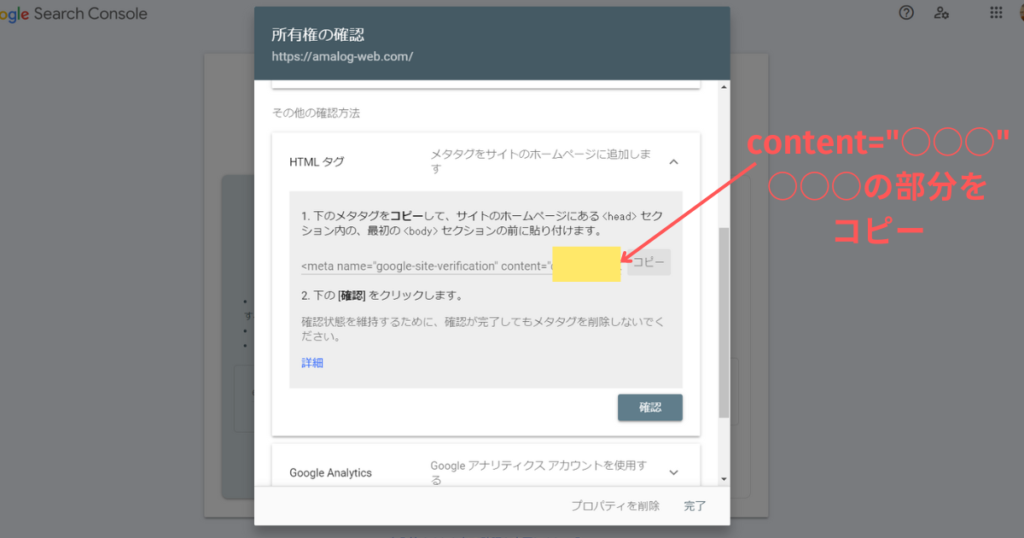
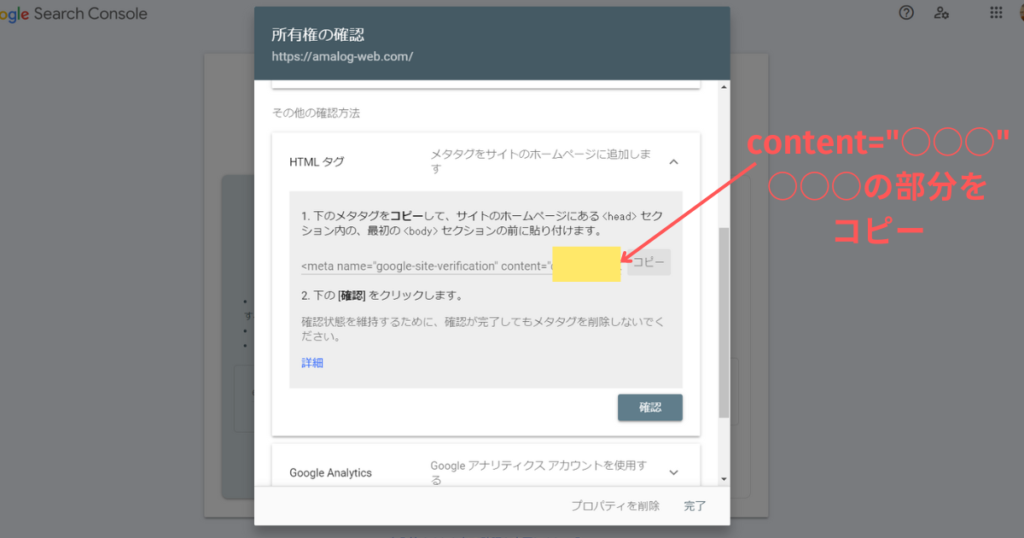
コード横の「コピー」ボタンを押して、一回メモなどに張り付けてから””の箇所をコピーするとやりやすいですよ!
「コピー」までしたら放置して、別のウインドウでWordPressの操作に移ります。
③サイトの所有権移転をチェックする
WordPress管理画面にログインします。
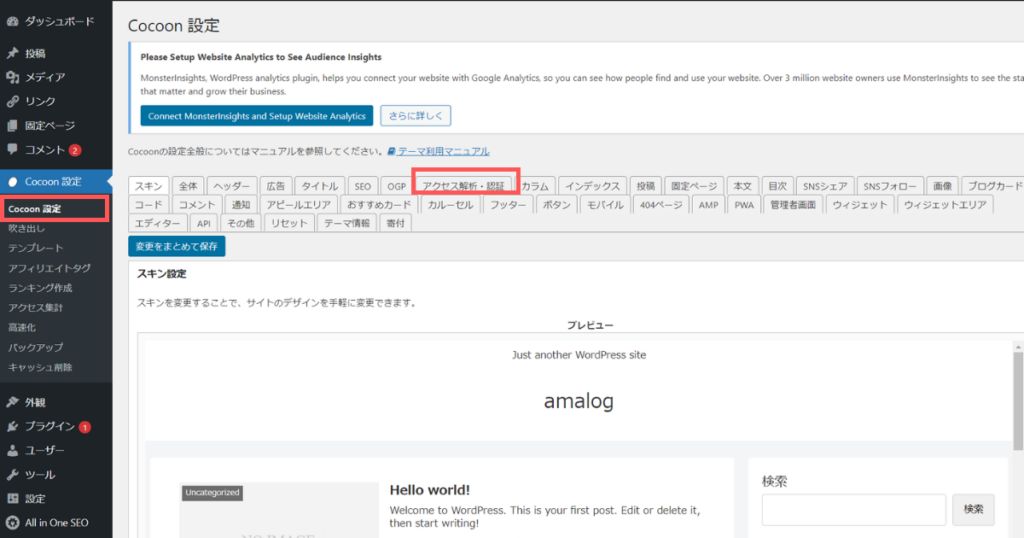
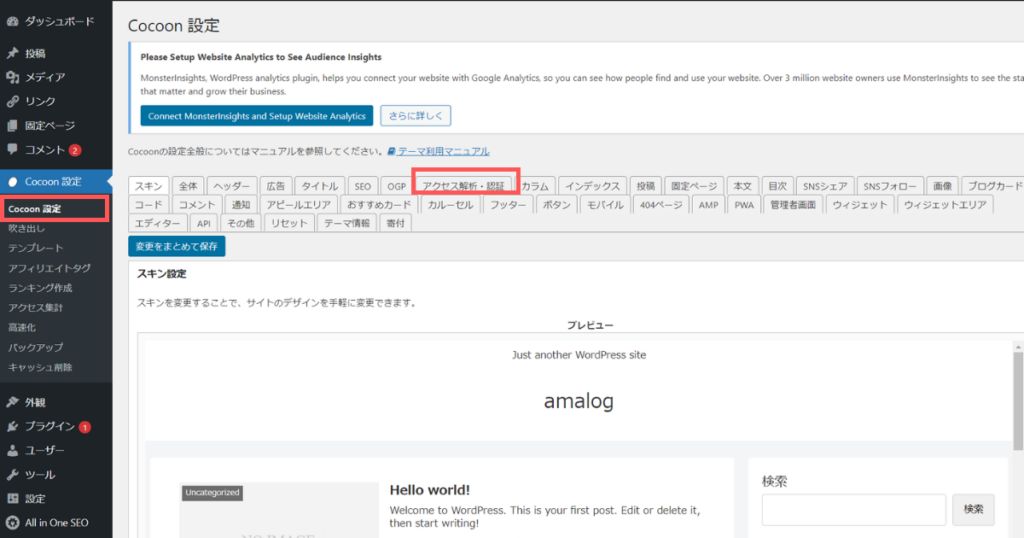
Cocoonの設定画面に入ったら、「アクセス解析・認証」を押します。
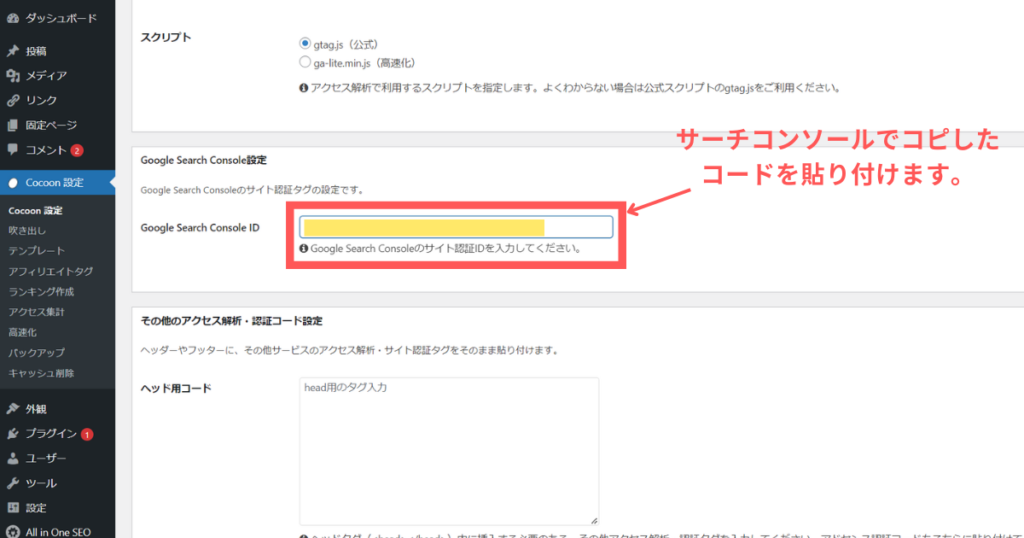
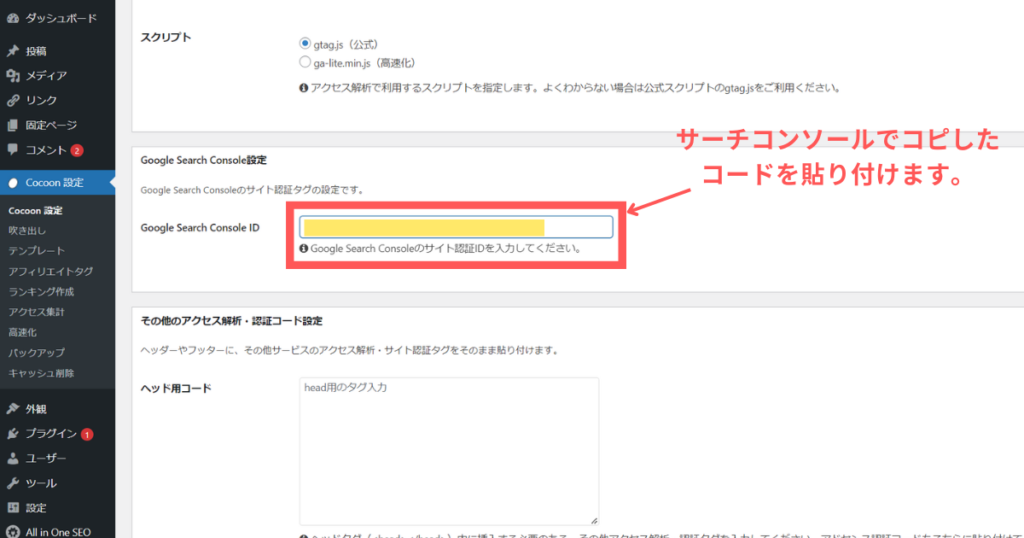
下にある「Google Search Console ID」の枠に、先ほどサーチコンソールでコピーしたコードを貼り付けます。
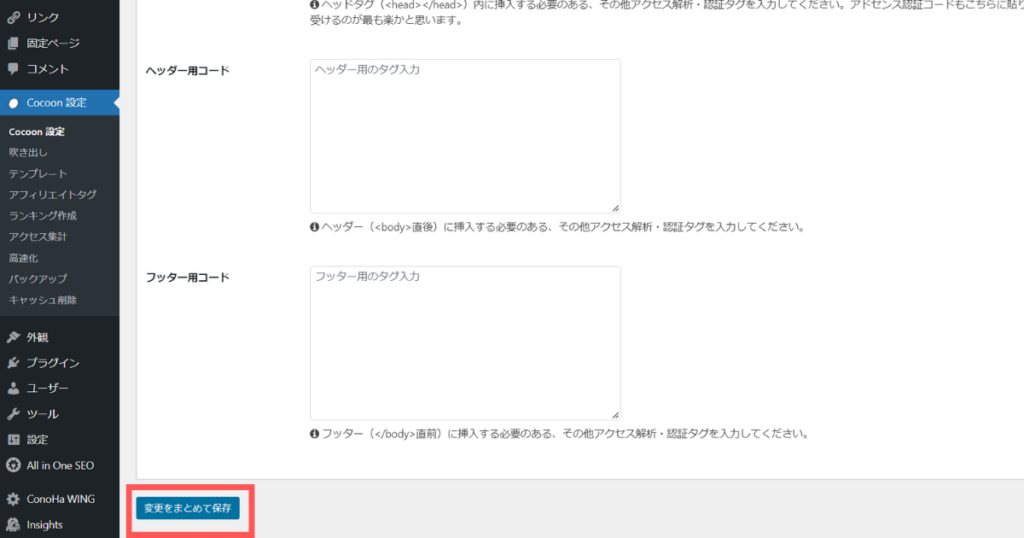
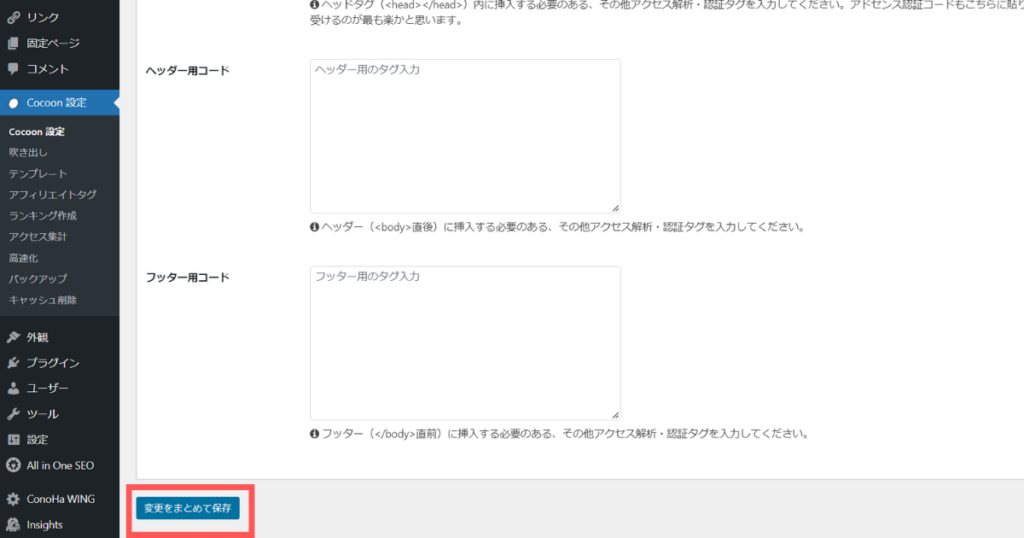
最後に最下部にある「変更をまとめて保存」をしてWordPress側の設定は完了です。
サーチコンソールの下記の画面に戻りましょう。
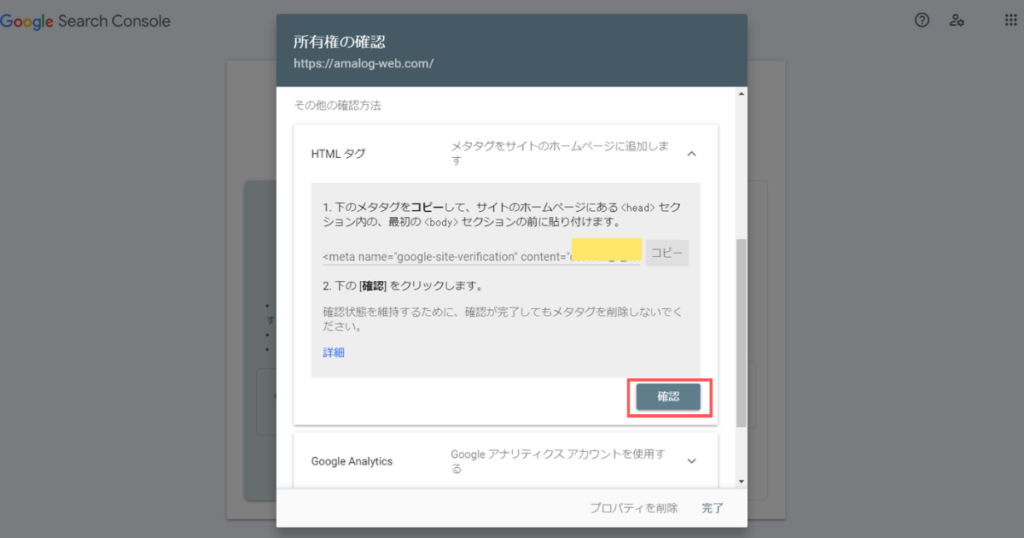
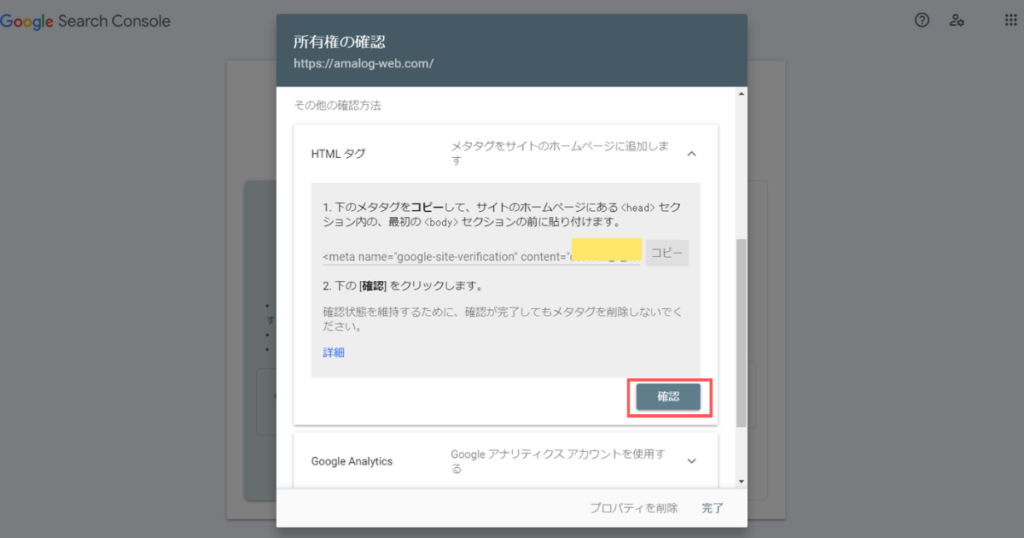
「確認」ボタンを押します。
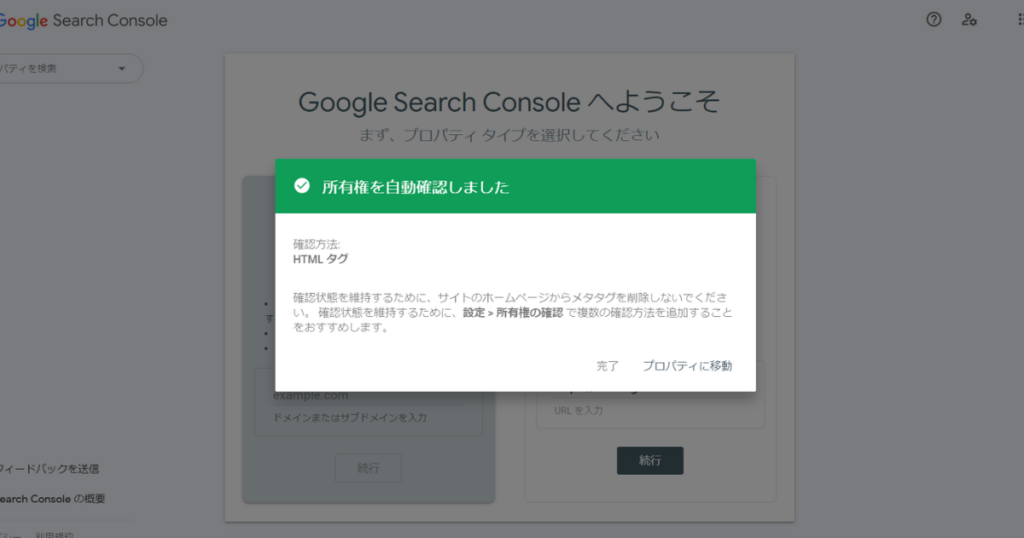
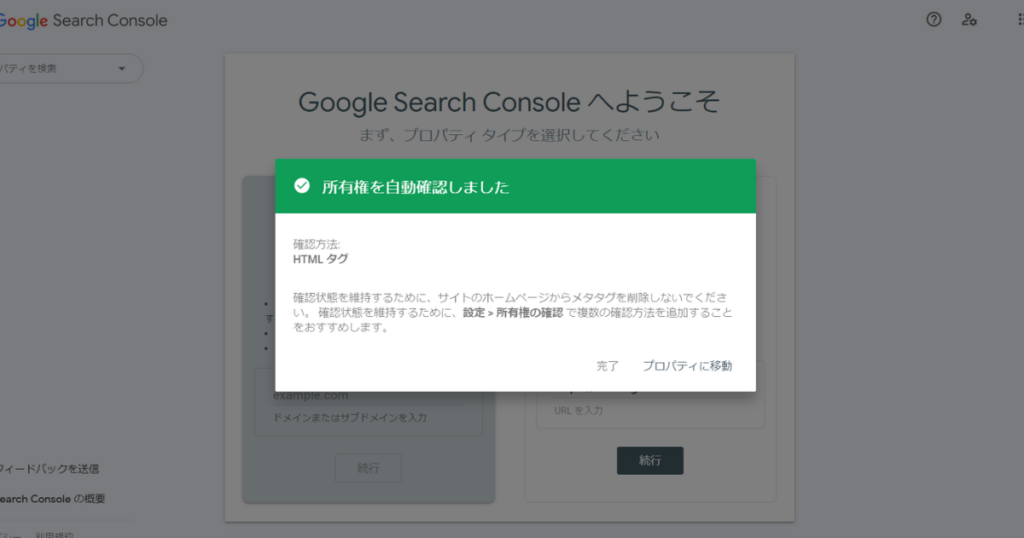
上の画面のように「所有権を自動確認しました」とメッセージが出たら完了です。
まとめ


サーチコンソールは、ブログやサイトの分析、管理をしてくれる無料ツールです。
ぜひ導入して閲覧数UPにつなげましょう!